 Pengguna-pengguna Windows tentu tak asing dengan system file seperti FAT, FAT16, FAT32 dan NTFS, sekurangnya mereka tentu telah sering mendengar nama-nama system file tersebut.
Pengguna-pengguna Windows tentu tak asing dengan system file seperti FAT, FAT16, FAT32 dan NTFS, sekurangnya mereka tentu telah sering mendengar nama-nama system file tersebut.Bagi pengguna Linux, system file di atas tentu bukan hanya pernah mendengar bahkan mungki sangat akrab karena sering bermain-main dengannya. Berbeda dengan Windows, Linux memiliki system filenya sendiri, sebut saja contohnya ext, ext1, ext3..., journaling file system, ext4 journaling file system dan masih bayak lagi yang dikenali oleh Linux disamping semua system file milik Windows tentunya.
Itu mejadikikan Linux memiliki kemampuan untu dapat membaca dan menulis pada semua jenis system file Windows dengan aman. Namun sebaliknya, jangankan untuk menulis, membacapun Windows belum (tidak) mampu pada system file yang bukan miliknya. :D
Sebagai pengantar, sedikit penjelasan tersebut kami rasa telah cukup dan kita akan langsung menuju pada persoalan cara menyusun ulang / merisize partisi Windows yang telah berisi data dan sistem Windows itu sendiri dengan aman tanpa mengurangi atau menghapusnya sedikitpun.
Software dibutuhkan untuk melakukan itu adalah sebuah paket aplikasi yang secara default telah disertakan dalam distribusi Live CD Ubuntu desktop bernama GPARTED (GParted Partition Editor).
Hal-hal yang perlu kami sampaikan/ingatkan sebelum Anda memutuskan untuk mencoba / mengikuti langkah ini adalah sebagai berikut;
"Tutorial ini tidak disarangkan (meski tak ada larangan) dilakukan oleh mereka yang belumpernah mengenal, menjalankan/menggunakan dan atau melakukan instalasi sistem Linux apapun sebelumnya.
Dengan mengikuti langkah yang kami sampaikan dalam tutorial ini, Anda menyadari bahwa Anda MENANGGUNG SEDIRI segala risiko yang mungkin terjadi, seperti terjadinya kerusakan sistem yang telah ada, hilang/terhapusnya data/file penting lain dan atau tidak terbatas/menutup kemungkinan terjadinya kerusakan pada hardware (hardisk) meski kemungkinan itu sangat kecil, jika saat melakukan proses terjadi kesalahan atau insiden lain yang tidak diinginkan. Oleh karenanya, jika Anda ragu-ragu atau tidak memiliki keberanian sebaiknya TIDAK mengikuti langkah-langkah dalam tutorial ini, hal itu kami sampaikan semata-mata untuk kebaikan Anda".
Hal yang perlu/sebaiknya Anda lakukan sebelum meresize partisi adalah;
- Membackup/mengamankan data dan file-file penting ke media penyimpanan lain seperti flashdisk, hardisk lain, CD atau DVD.
- Memastikan semua perangkat telah siap dan dalam kondisi baik, seperti Live CD/DVD Ubuntu versi desktop, pada contoh ini kami menggunakan Ubuntu 11.04. Jika Anda belum memilikinya, silahkan mendownload melalui link yang telah kami sediakan dalam artikel ini lalu memburningnya kedalam CD/DVD.
- Merapikan isi hardisk dengan menjalankan "Disk Defragmenter" dari sistem Windows (dalam contoh kami menggunakan Win 7).
Jalankan Live CD desktop Ubuntu 11.04 dengan memilih menu "Try Ubuntu" pada layar "Welcome". Jika Anda menggunakan desktop Gnome, jalankan GParted melalui menu System -- > Administration -- > GParted Partition Editor. Jika Anda menggunakan Unity, buka Applications dari Dock Unity lalu cari GParted Partition Editor...
GParted dijalankan dan mendeteksi keberadaan hardisk yang ada dalam komputer. Dalam contoh ini Anda dapat melihat, GParted mengenali hardisk yang kami gunakan sebagai "/dev/sda" dan telah memiliki dua partisi masing-masing "/dev/sda1" (ntfs, System Reserved) dan "/dev/sda2" (ntfs, tanpa label). Pilih pada /dev/sda2 (sesuaikan dengan partisi yang ingin diresize pada hardisk Anda) jangan sampai salah pilih, klik kanan lalu pada menu yang ditampilkan pilih opsi "Resize/Move"...
Pada jendela "Resize/Move", ubah nilai HANYA pada "New size (MiB)" sesuai dengan keinginan Anda (tidak boleh kurang dari besarnya kapasitas yang telah digunakan) untuk mengubah ukuran drive C:\ (dalam satuan megabyte) dan menyediakan free space untuk partisi baru. Pada contoh ini kami mengubah ukuran drive "C:\ (/dev/sda2)" kurang lebih setengah dari total kapasitas sebelumnya (sekitar 20GB). Setelah Anda yakin tidak salah dalam memilih dan menentukan kapasitas, klik tombol ">| Resize/Move"...
Tabel partisi baru akan ditampilkan, jika Anda belum puas dengan pengaturan yang baru saja Anda lakukan, Anda masih dapat melakukan pengaturan ulang. Setelah Anda benar-benar yakin dengan table partisi yang akan dibuat, klik tombol "Apply" untuk memulai proses resize partisi Windows...
Akan ditampilkan dialog peringatan "Apply operations to device", klik "Cancel" jika Anda tidak yakin dan ingin membatalkan atau klik tombol "Apply" untuk melanjutkan dan tabel partisi baru akan ditulis/ditata ulang dan Anda tidak dapat membatalkannya lagi...
Tunggulah beberapa saat hingga proses resize diselesaikan. Ini mungkin membutuhkan waktu yang cukup lama, bergantung seberapa besar kapasitas hardisk yang Anda gunakan dan seberapa banyak dari kapasitas itu telah digunakan.
Proses resize partisi selesai ditandai dengan ditampilkannya pesan "All operations successfully completed" pada "Completed Operations"...
Klik tombol "Close". Kini partisi pada hardisk telah diubah dan kita memiliki ruang bebas (free space) yang dapat digunakan untuk berbagi keperluan, seperti menginstal sistem Ubuntu 11.04 untuk sistem dual boot bersama Windows 7 atau sekedar membuat partisi untuk tempat menyimpan data atau file-file lainnya.
Tutup aplikasi GParted lalu restart komputer untuk menjalankan Windows 7 dan memeriksa apakah proses resize partisi berjalan sempurna, tidak menyebabkan kerusakan sistem Windows atau menghapus file dan data yang sudah ada.
Setelah komputer dijalankan kembali, kemungkinan Windows akan mengalami kekacauan informasi karena kehilangan sebagian kapasitas partisi yang dimiliki, sehingga pada saat pertama kali dijalankan akan melakukan Scan Disk untuk memperbaiki dan mengenali ukuran baru partisi hardisk, tunggu dan biarkan Window menyelesaikan proses ini...
Windows 7 yang kami gunakan beserta data dan file yang sebelumnya ada masih utuh tanpa mengalami kerusakan apapun meski kini kapasitas drive "C:\" telah mengecil. Silahkan lihat perubahan sebelum dan sesudah hardisk diresize pada gambar di bawah ini...
Selamat mencoba...



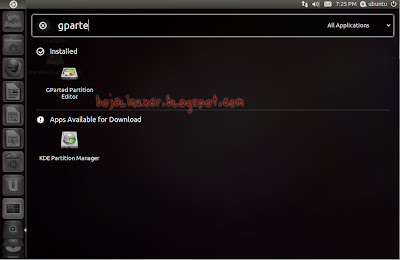


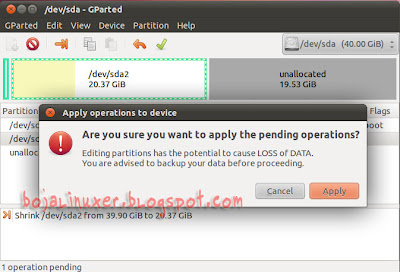



gimana kalo cara ini di lakukan untuk meresize sistem linux? saya punya slackware, root nya tinggal 500 MB. rencana kalo bisa mau tak resize.
ReplyDeletegimana pak?
@Mamik: secara teori tentu bisa dilakukan, namun dalam penerapan tidak ada jaminan bahwa hasil yang didapatkan sesuai keinginan tanpa mempengaruhi sistem yang diresize. Jika Anda tetap ingin mencobanya maka tentu Anda menyadari sepenuhnya tentang risiko yang MUNGKIN terjadi yaitu kerusakan sistem yang telah ada.
ReplyDeleteDalam kasus ini Anda bukan hanya meresize sebuah partisi namun sekurangnya dua partisi yaitu sebuah partisi harus dikurangi kapasitasnya untuk menyediakan free space untuk memperbesar kapasitas partisi root. Kedua partisi ini harus dalam kondisi berurutan (misal /dev/sda1 dengan /dev/sda2) dan tidak boleh dipisahkan oleh partisi lain (misal /dev/sda1 dengan /dev/sda3). Kedua partisi semestinya juga merupakan partisi yang sejenis (misal primer dengan primer atau logic dengan logic).
Kalau linux nya dijalankan melalui flash disk tanpa harus burning, bisa tidak?
ReplyDeleteKalau bisa caranya bagaimana/paka software apa?
Soalnya notebook saya tidak ada optical drive nya.
Isnain: Anda dapat menggunakan software Startup disk creator, tutorialnya dapat anda baca disini http://bojalinuxer.blogspot.com/2010/12/cara-menginstal-ubuntu-pada-flashdisk.html atau menggunakan unetbootin http://bojalinuxer.blogspot.com/2010/11/membuat-live-usb-ubuntu-1010-dengan.html. :)
ReplyDeleteKang Boja, abis "System Reserved" dihapus kan partisi C tetep terdeteksi dev/sda2. Nah kalo mau diubah jadi dev/sda1 bisa gak?
ReplyDeletePunyaku tadinya "C" nya kebesaran. Dipotong dikit (dari windows), trus digabung dengan cara "D"nya yang di resize ke depan. Gara2 ntu malah di Gparted partisi extendedya jadi gak urut, abis sda3 langsung sda5. Bisa diubah juga gak Kang Boja biar jadi sda4?
Maap pemula banyak nanya...
@Anonim kalau "System Reserved" dihapus apa windowsnya tidak rusak? jika memang tidak ya partisi C nya bisa digeser metok paling depan supaya jadi sda1 (bukan tanpa resiko). Masalah partisi dalam extended melompat urutannya ya memang demikian, boleh jadi sda3 adalah D dan sda5 adalah E sedangkan sda4 adalah extendednya (rumah dari sda3 dan sda5) :)
ReplyDelete