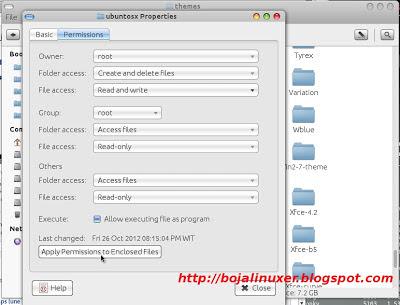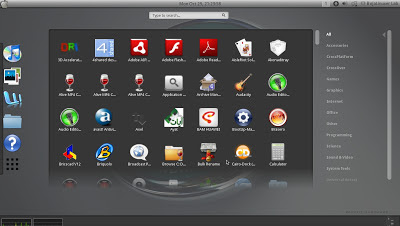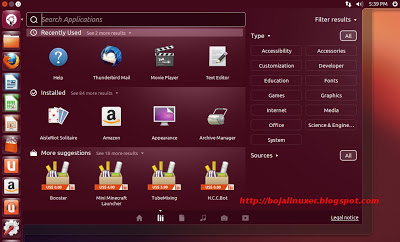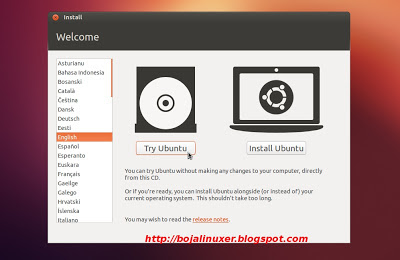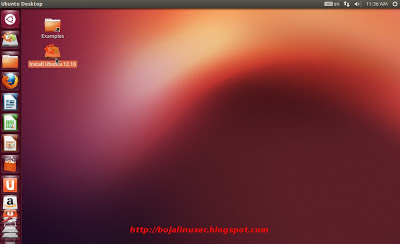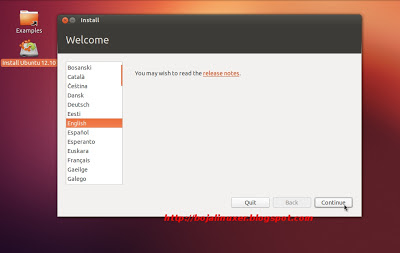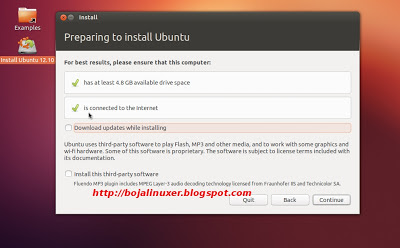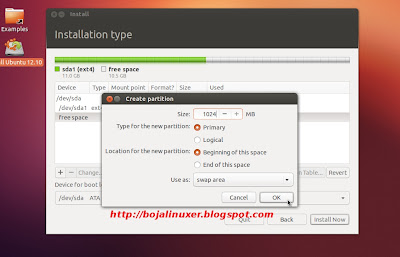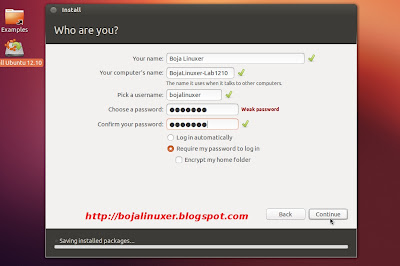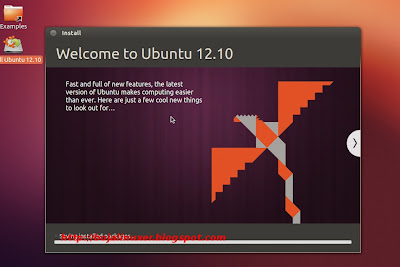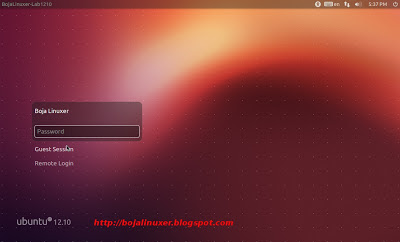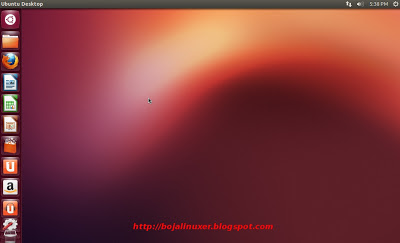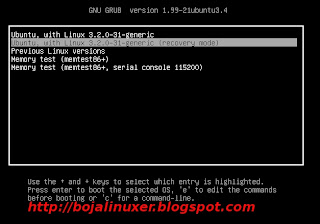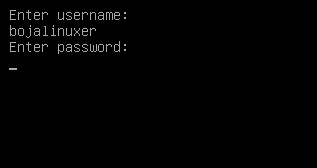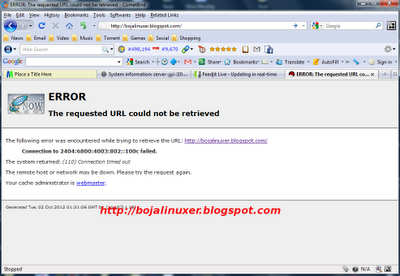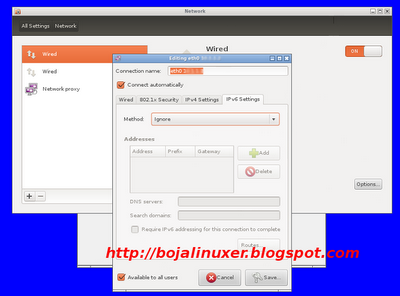UbuntOS X theme merupakan update dari theme Macbuntu-Xii, sebuah theme yang menghadirkan suasana Mac OS X pada desktop Ubuntu Anda. Didominasi warna putih keabuan dengan kombinasi warna biru aquatic, UbuntOS X theme telah mengalami penyesuaian dari versi sebelumnya (Macbuntu-Xii theme) sehingga dapat berjalan baik pada lingkungan desktop Gnome 3.5/3.6 yang digunakan Ubuntu 12.10. Paket UbuntOS X theme meliputi theme Metacity, gtk3, gtk2, Unity, Gnome Shell dan Cinnamon.
Meski ditujukan bagi pengguna Ubuntu 12.10, UbuntOS X theme tidak menutup kemungkinan dapat digunakan pada distro lain, baik yang merupakan turunan Ubuntu 12.10 maupun distro-distro lainnya sepanjang menggunakan lingkungan desktop Gnome 3.5/3.6.
Untuk dapat menggunakan theme ini, dibutuhkan paket gtk3-engines-unico dan gtk2-engines-pixbuf terinstal pada sistem. bagi pengguna Ubuntu, paket gtk3-engines-unico secara default telah disertakan sehingga cukup menambahkan instalasi paket gtk2-engines-pixbuf. Untuk menginstal gtk2-engines-pixbuf, pastikan komputer telah terhubung dengan internet, jalankan terminal lalau ketik perintah berikut:
sudo apt-get install gtk2-engines-pixbuf
Untuk pengguna distro yang lain, silahkan sesuaikan cara yang digunakan untuk menginstal kedua paket gtk engine tersebut dengan metode instalasi paket sesuai distro yang digunakan.
Untuk menerapkan UbuntOS X theme, gunakan aplikasi Ubuntu Tweak atau menggunakan Gnome Tweak Tool yang dapat Anda instal lebih dulu dengan perintah berikut:
sudo apt-get install gnome-tweak-tool
Download paket UbuntOS X theme melalui link yang kami sediakan di bagian akhir artikel ini sehingga Anda mendapatkan file ubuntosx_v.3.x.G36.tar.gz. Sebagai root, extract file tersebut dengan Nautilus atau menggunakan command line yang biasa Anda gunakan sehingga mendapatkan folder bernama "ubuntosx" yang berisi file dan folder-folder theme UbuntOS X.
Jalankan Nautilus sebagai root dengan perintah berikut:
sudo nautilus
Dengan Nautilus yang terbuka, cari file ubuntosx_v.3.x.G36.tar.gz, klik kanan lalu pilih menu "Extract...". Copy paste folder "ubuntosx" hasil extract ke direktori /usr/share/themes. Periksa dan atur permission folder ubuntosx agar dapat digunakan oleh user lain dengan mengklik kanan folder lalu memilih menu "Properties". pada jendela Properties pilih tab "Permissions", atur supaya nampak seperti gambar berikut dan jangan lupa menekan tombol "Apply permissions to..."
Jalankan Ubuntu Tweak atau menggunakan Tweak Tool, pada pengaturan theme, pilih "ubuntosx" pada opsi Gtk theme/Gtk+ theme dan pada Window theme/Current theme. Untuk melengkapi supaya tampilan lebih berasa Mac OS X, silahkan gunakan ikon Macbuntu-Xii-Icon, Macbuntu-Xii-Cursor dan theme plymouth Paw-OSX.
Bagi pengguna Ubuntu 12.04 dan Ubuntu 11.10 yang masih menggunakan Gnome 3.4 dan Gnome 3.2 silahkan menggunakan theme Macbuntu-Xii. Cara pemasangan paket Macbuntu-Xii-Icon, Macbuntu-Xii-Cursor, paket tambahan lain serta untuk mendownload theme Macbuntu-Xii GTK 3.2/3.4 dapat merujuk pada artikel ini. Untuk cara pemasangan theme Plymouth dapat merujuk pada artikel Cara mengganti theme Plymouth secara manual.
Setelah theme, icon, cursor dan theme playmouth berhasil Anda ubah, Anda dapat menyusun dan menambahkan sesi UbuntOS X dengan mengkombinasikan penggunaan Gnome-panel dan Cairo-dock sehingga tampilan desktop akan semakin menyerupai desktop Mac OS X. Untuk membuat sesi UbuntOS X silahkan mengikuti panduan pada artikel Tampilan Mac OS X Ubuntu 12.04 LTS (UbuntOS X.
Berikut adalah tampilan UbuntOSX di Ubuntu 12.10 pada sesi berbeda:

UbuntOS X theme pada Unity

UbuntOS X theme pada Cinnamon
Link Download:
- UbuntOS X Theme v.3.2 G3.6 for Ubuntu 12.10 or Gnome 3.5/3.6;
- Macbuntu-Xii-Icon.v.2 for icons theme;
- Macbuntu-Xii-Cursor for cursors theme;
- Mac-background;
- Macbuntu-Xii-Cairo for Cairo Dock theme;
- Paw-OSX for boot splash Plymouth theme.
Selamat mencoba...
Dipublikasikan di: