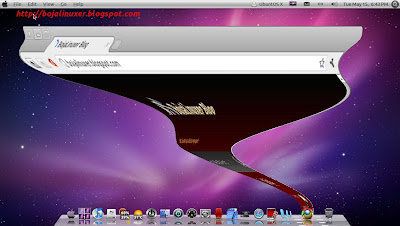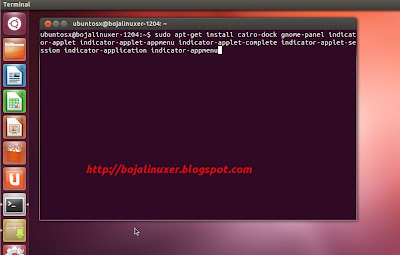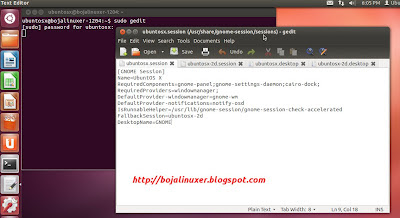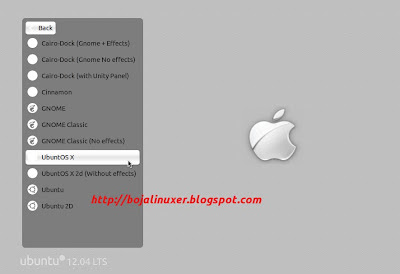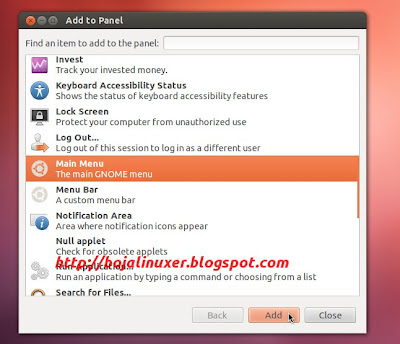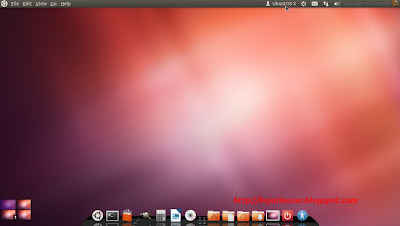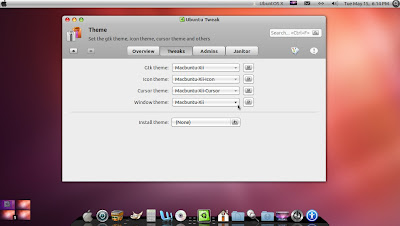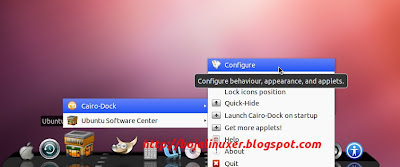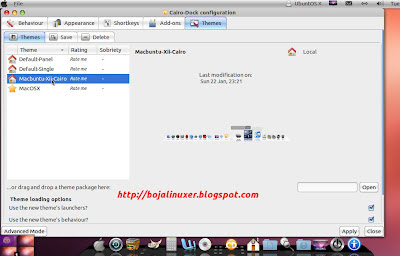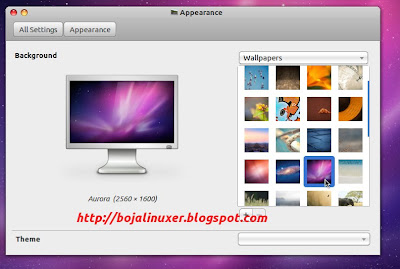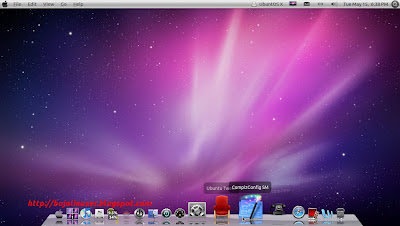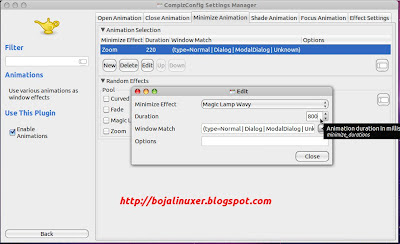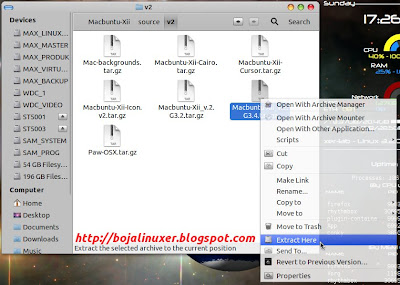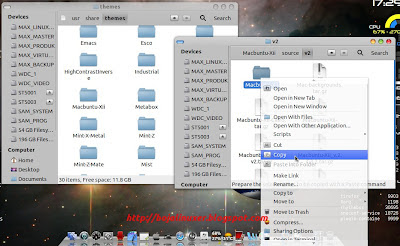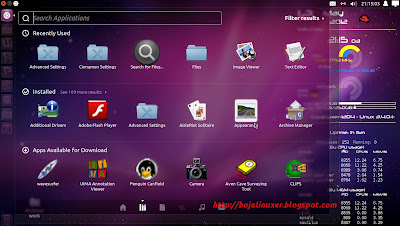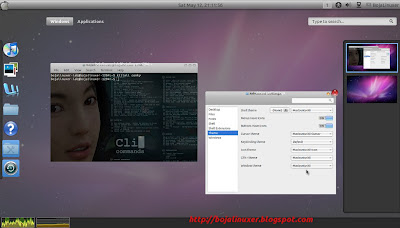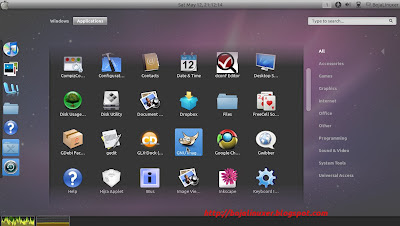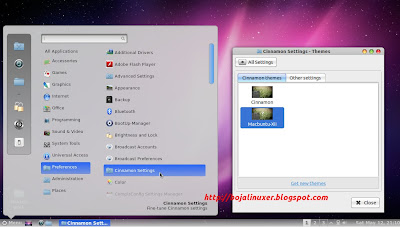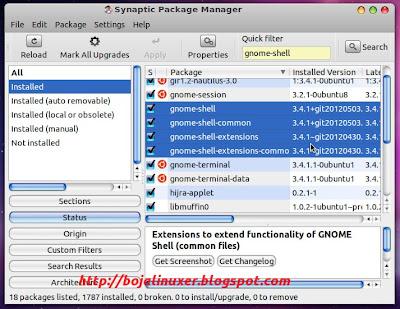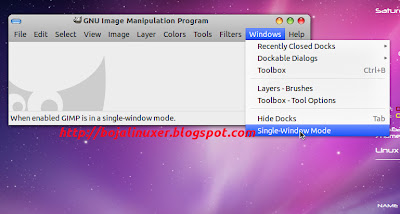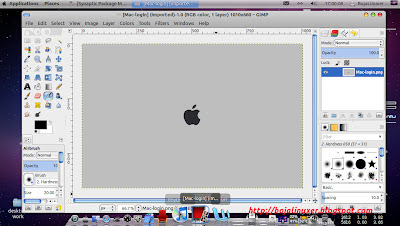Setelah kemarin menyediakan update untuk theme gtk3 Macbuntu-Xii versi kedua, hari ini kami akan memandu Anda mengubah tampilan desktop Ubuntu 12.04 LTS menjadi Mac OS X. Tidak menjanjikan benar-benar mirip, namun sekurangnya mendekati mirip.
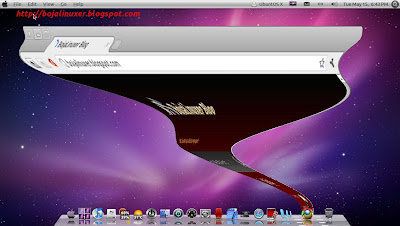
UbuntOS X - Berbeda dengan tutorial sebelumnya, dimana kita hanya memodifikasi sesi yang telah ada, kali ini kita juga akan belajar membuat launcher sesi sendiri, UbuntOS X namanya. Tujuan membuat sesi sendiri adalah supaya ketika sesi desktop manager yang telah kita ramu dengan komponen lain diupdate maka kita tidak perlu lagi membangun ulang sesi tersebut.
UbuntOS X adalah sesi gabungan antara sesi Gnome Classic dengan Cairo Dock. Kedua komponen tersebut yang akan kita jadikan obyek memiripkan tampilan Ubuntu 12.04 dengan Mac OS X. Mengapa Gnome Classic? semestinya Anda tahu, gnome classic menggunakan gnome-panel yang ringan. Namun demikian, sesi tersebut tetap memungkinkan kita menjalankan efek desktop Compiz bagi yang menghendaki.
Perlu kami sampaikan, untuk memudahkan penerapan tutorial ini, installasi Ubuntu Tweak guna pengaturan theme serta Compizconfig Settings Manager bagai yang ingin menerapkan efek desktop sangat disarankan. Oleh karenanya, bagi Anda yang belum memiliki installasi kedua paket tersebut, silahkan membaca artikel kami tentang "
Rekomendasi paket tambahan Ubuntu 12.04 LTS".
Persiapkan juga kebutuhan lain seperti Macbuntu-Xii theme, Macbuntu-Xii-Icon, Macbuntu-Xii-Cursor, Macbuntu-Xii-Cairo serta Mac-Background yang dapat Anda download dari artikel "
Macbuntu-Xii V.2 Theme For Gnome 3.2/3.4 Ubuntu 11.10/12.04 LTS". Ikutilah panduan meletakkan komponen-komponen tersebut ke tempatnya masing-masing seperti dijelaskan dalam artikel. Sebagai tambahan, untuk menggunakan theme cairo dock Macbuntu-Xii-Cairo, copy paste folder
Macbuntu-Xii-Cairo ke
/usr/share/cairo-dock/themes.
Jalankan terminal untuk menginstall komponen utama berupa gnome-panel beserta indicator-applet dan cairo-dock dengan mengetik perintah berikut;
sudo apt-get install gnome-panel cairo-dock indicator-applet indicator-applet-appmenu indicator-applet-session indicator-application indicator-appmenu gnome-search-toolSetelah semuanya berhasil diinstall, kini saatnya membuat file konfigurasi dan launcher sesi UbuntOS X. Pada terminal ketik perintah berikut untuk menjalankan Gedit sebagai root;
sudo geditPada jendela gedit yang telah terbuka, copy paste baris-baris konfigurasi berikut ini:
[GNOME Session]
Name=UbuntOS X
RequiredComponents=gnome-panel;gnome-settings-daemon;cairo-dock;
RequiredProviders=windowmanager;
DefaultProvider-windowmanager=gnome-wm
DefaultProvider-notifications=notify-osd
IsRunnableHelper=/usr/lib/gnome-session/gnome-session-check-accelerated
FallbackSession=ubuntosx-2d
DesktopName=GNOME
Simpan dokumen tersebut ke direktori "
/usr/share/gnome-session/sessions" dengan nama "
ubuntosx.session". Konfigurasi sesi UbuntOS X telah selesai kita buat.
Buat dokumen baru untuk membuat konfigurasi sesi UbuntOS X 2d, copy paste baris-baris konfigurasi berikut ini:
[GNOME Session]
Name=UbuntOS X 2d (Safe Mode)
RequiredComponents=gnome-panel;gnome-settings-daemon;cairo-dock;
RequiredProviders=windowmanager;
DefaultProvider-windowmanager=metacity
DefaultProvider-notifications=notify-osd
DesktopName=GNOME
Simpan dokumen tersebut ke direktori "
/usr/share/gnome-session/sessions" dengan nama "
ubuntosx-2d.session". Konfigurasi sesi UbuntOS X 2d telah selesai kita buat.
Buat dokumen baru untuk membuat launcher UbuntOS X, copy paste baris-baris konfigurasi berikut ini:
[Desktop Entry]
Name=UbuntOS X
Comment=This session logs you into GNOME with the Cairo Dock
Exec=gnome-session --session=ubuntosx
TryExec=gnome-session
Icon=
Type=Application
X-Ubuntu-Gettext-Domain=gnome-session-3.0
Simpan dokumen tersebut ke direktori "
/usr/share/xsessions" dengan nama "
ubuntosx.desktop". Launcher sesi UbuntOS X telah selesai kita buat.
Buat dokumen baru untuk membuat launcher UbuntOS X 2d, copy paste baris-baris konfigurasi berikut ini:
[Desktop Entry]
Name=UbuntOS X 2d (Without effects)
Comment=This session logs you into GNOME with the traditional panel without any graphical effect.
Exec=gnome-session --session=ubuntosx-2d
TryExec=gnome-session
Icon=
Type=Application
X-Ubuntu-Gettext-Domain=gnome-session-3.0
Simpan dokumen tersebut ke direktori "
/usr/share/xsessions" dengan nama "
ubuntosx-2d.desktop". Launcher sesi UbuntOS X 2d telah selesai kita buat.
Catatan: Perhatikan pada isi dokumen dengan warna text yang sama, harus sama persis antara konfigurasi sesi dengan launcher sesi dan kaitannya dengan penamaan launcher dan konfigurasi sesi. Perhatikan pula perbedaan letak penyimpanan konfigurasi sesi dengan launcher sesi.
Tutup jendela gedit lalu logout dari sesi saat ini, jika Anda berhasil seharusnya pada pilihan sesi telah bertambah dengan UbuntOS X dan UbuntOS X 2d...
Pilih sesi UbuntOS X lalu login ke dalam sesi tersebut. Jika konfigurasi yang telah dibuat benar makan Anda akan sukses login ke desktop. Kini saatnya untuk mengkonfigurasi tampilan sesi UbuntOS X.
Hapus panel bawah gnome-panel dengan cara menekan kombinasi tombol
<super> + Alt + Klik kanan pada bagian panel bawah. Pada menu yang ditampilkan pilih opsi "
Delete This panel". (
Catatan: Tombol <super> adalah tombol Win pada keyboard )...
Sekarang saatnya menghapus applet-applet yang tidak dibutuhkan dari panel atas. Tekan kombinasi tombol
<super> + Alt + Klik kanan tepat pada applet di panel atas yang akan dihapus. Pada menu yang ditampilkan pilih opsi "
Remove From panel" sehingga Anda mendapatkan panel atas menjadi kosong...
Tekan kombinasi tombol
<super> + Alt + Klik kanan pada bagian kosong di panel atas. Pada menu yang ditampilkan pilih opsi "
Add to Panel" untuk menampilkan jendela "
Add to Panel". Pilih applet "
Main Menu" lalu tekan tombol "
Add" untuk menambahkan applet tersebut...

Selanjutnya, dengan cara yang sama pilih dan tambahkan secara berurutan "
Indicator Applet Appmenu", "
Indicator Applet Session", "
Indicator Applet", "
Clock" dan yang terakhir "
Search for Files..."
Tutup jendela "
Add to Panel". Kini saatnya mengatur letak applet-applet yang baru saja ditambahkan. Dengan menekan kombinasi tombol
<super> + Alt + Klik kanan pada applet "
Search for Files...", pilih opsi "
Move" pada menu yang ditampilkan sehingga cursor akan berubah bentuk, lepas kombinasi tombol lalu klik kiri dan tahan pada applet tersebut sambil menggesernya ke bagian ujung kanan panel atas.
Dengan langkah yang sama, geser secara berurutan applet "
Clock", "
Indicator Applet" dan "
Indicator Applet Session" sehingga tinggal menyisakan applet "
Main Menu" dan "
Indicator Applet Appmenu" di sisi sebelah kiri panel atas. Seharusnya desktop akan nampak seperti gambar berikut...
Jalankan aplikasi Ubuntu Tweak untuk mengganti theme dengan paket-paket theme Macbuntu-Xii, baik Gtk theme, Icon theme, Cursor theme maupun Window theme. Lihat gambar berikut untuk lebih jelasnya...
Mengubah Cairo Dock theme, klik kanan pada bagian Cairo Dock lalu memilih menu "
Cairo-Dock" dan memilih opsi "
Configure". lihat gambar berikut...
Pada jendela "
Cairo-Dock configuration", pilih tab "
Themes" lalu pilih theme "
Macbuntu-Xii-Cairo". Tekan tombol "
Apply" untuk menerapkannya...
Langkah terakhir, ubah background dengan gambar Mac yang Anda sukai...
Tampilan akhir Desktop UbuntOS X yang kami gunakan nampak seperti ini...
Efek tambahan, jika Anda menghendaki dan perangkat yang digunakan memungkinkan, kita dapat menambahan efek Compiz animasi Magic Lamp Wavy.
Jalankan CCSM lalu pilih efek "
Animation", pilih tab "
Minimize...". Ubah efek "
Zoom" menjadi "
Magic Lamp Wavy" dengan parameter seperti terlihat pada gambar berikut...
Kini efek "
Magic Lamp Wavy" akan dijalankan saat Anda meminimalkan suatu jendela...
Selamat mencoba...
Dipublikasikan di: