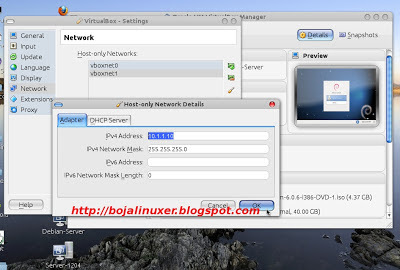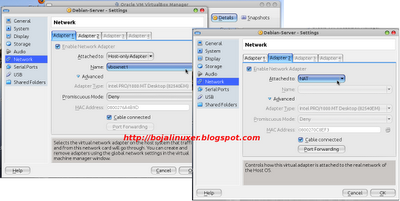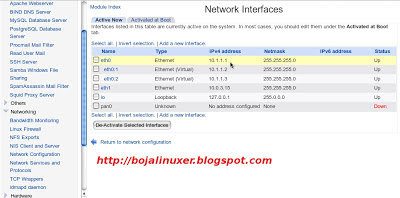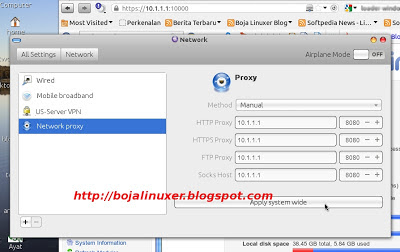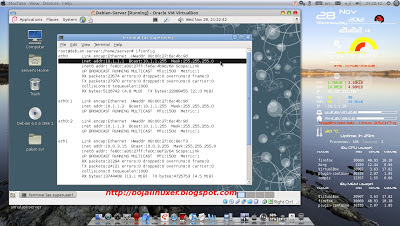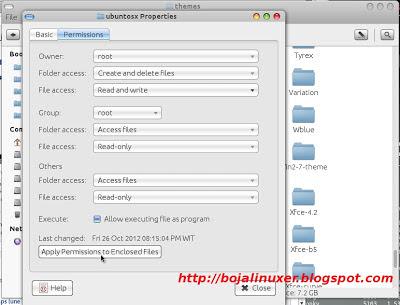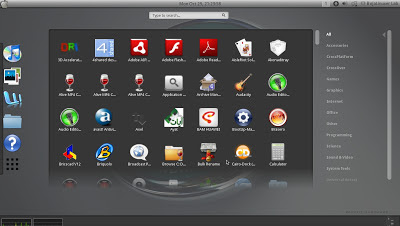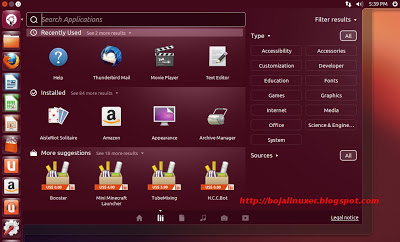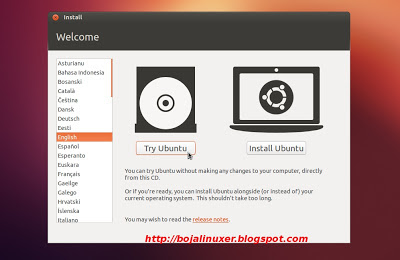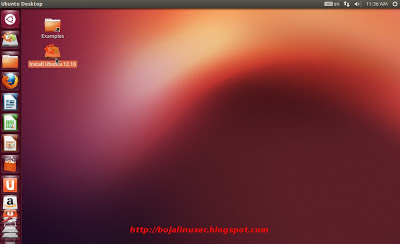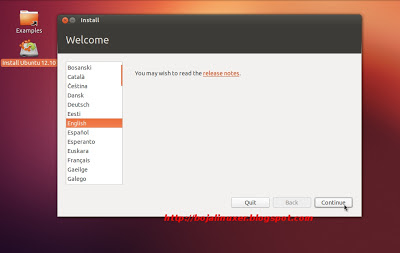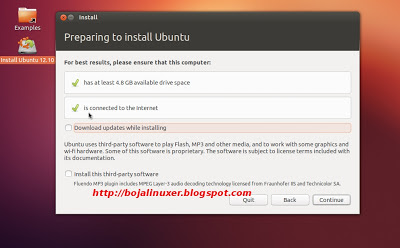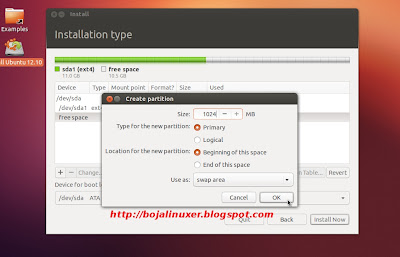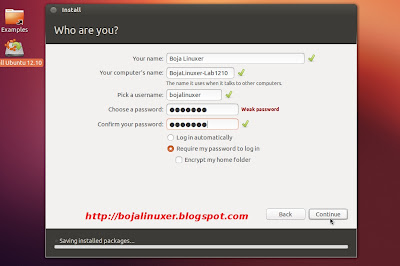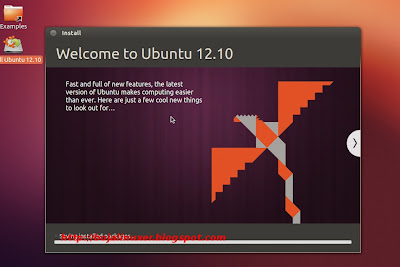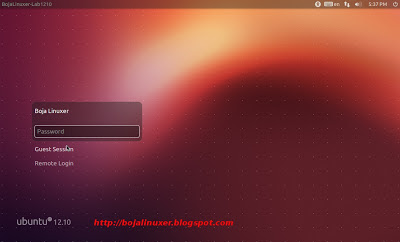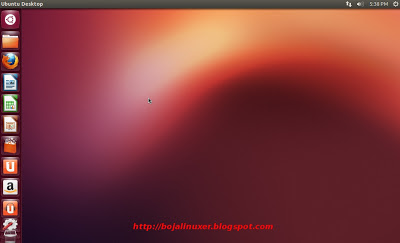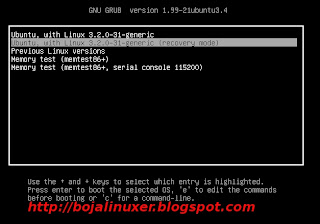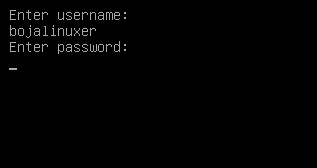Ubuntu 12.10 Quantal Quetzal telah resmi dirilis 18 Oktober lalu. Membawa dukungan untuk teknologi terbaru, perangkat dan tentu juga paket-paket yang telah diupdate ke rilis paling baru. Fitur-fitur unggulan termasuk dukungan secure boot telah diadopsi
Ubuntu 12.10 dengan disertakannya Grub2 versi 2.0. Unity 6.8 yang berjalan di atas Compiz 0.9.8 menjadi satu-satunya antar muka yang secara default dibundle bersama rilis terbaru Ubuntu.
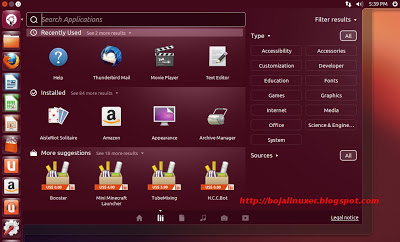
Menginstal Ubuntu 12.10 tergolong cukup mudah. Semua proses ditangani dengan antar muka garfis Ubiquity yang sangat bersahabat. Hal yang mungkin perlu diperhatikan lebih serius adalah pada proses penyiapan partisi. Pengguna baru yang sebelumnya belum pernah menginstal sistem operasi Linux apapun sebaiknya mencermati dan mempelajari proses pembuatan partisi untuk menghindari risiko kehilangan data atau terhapusnya sistem operasi lain yang sudah diinstal lebih dulu.
Bagi Anda yang belum memiliki installer
Ubuntu 12.10 silahkan mendownloadnya melalui
halaman download. Proses pemburningan ISO master Ubuntu dapat dipelajari melalui
halaman resmi ini, dan bagi yang ingin membuat master melalui USB Flash disk silahkan mempelajarinya melalui
halaman ini.
Bagi pemula, backup file-file dan dokumen penting Anda lebih dulu ke media lain seperti flash disk, HD lain atau CD/DVD. Ini sebagai langkah aman dari risiko kehilangan data jika Anda melakukan kesalahan selama proses instalasi. Perlu diingat, data dan file-file yang Anda hapus selama proses instalasi
tidak dapat dikembalikan lagi.
Jika Anda akan menginstal
Ubuntu 12.10 bersama sistem operasi lain, pastikan Anda telah memiliki sebuah partisi kosong secukupnya yang sudah tidak berisi data/file penting, meskipun tanpa menyiapkan partisi, Ubuntu dapat diinstal bersama OS lain dengan mode
alongside namun pada tutorial ini kami tidak merekomendasikan cara tersebut.
Jalankan Live DVD / Live USB desktop
Ubuntu 12.10. Pada layar Welcome silahkan pilih "
Try Ubuntu" untuk memastikan apakah Ubuntu dapat berjalan baik pada perangkat yang Anda gunakan...
Anda akan dibawa ke desktop Ubuntu dengan antar muka Unity tanpa proses instalasi. Silahkan Anda nikmati sistem operasi Ubuntu yang dijalankan secara langsung ini, jika sudah yakin ingin menginstalnya ke dalam hardisk, klik ganda pada ikon "
Install Ubuntu 12.10" yang terdapat pada desktop...
Pada layar pemilihan bahasa, silahkan pilih bahasa yang akan Anda gunakan atau biarkan dalam pilihan default (english). Tekan tombol "
Continue" untuk melanjutkan proses...
Halaman persiapan menginstall Ubuntu akan memeriksa kesiapan perangkat meliputi kapasitas Hardisk dan koneksi internet jika ada...
Pada tahap ini, jika komputer yang Anda gunakan memiliki koneksi internet cukup cepat maka Anda dapat memilih opsi untuk menginstal software-software dari pihak ketiga atau mendownload dan menginstal update jika sudah tersedia. Namun kami tidak menyarankan untuk melakukan hal tersebut karena akan membuat proses instalasi berjalan lebih lama, dan sebaiknya putuskan koneksi internet terlebih dahulu selama proses instalasi...
Tekan tombol "
Continue" untuk melanjutkan proses...
Pada layar "
Installation type" Ubuntu akan mendeteksi sistem operasi yang sudah ada pada komputer. Pada tutorial ini kami akan menyusun partisi secara manual karenanya silahkan pilih opsi "
Something else"...
Susunan partisi pada hardisk akan dibaca, pada contoh ini kami telah memiliki sistem operasi Ubuntu lain pada hardisk dan akan menggantinya dengan
Ubuntu 12.10 sehingga kami akan menghapus partisi-partisi lama tersebut. Bagi Anda yang akan menginstal bersama sistem operasi lain maka akan melihat partisi OS tersebut dan juga partisi lain yang sudah ada termasuk partisi yang Anda siapkan untuk instalasi Ubuntu. pada langkah ini berhati-hatilah supaya tidak salah memilih partisi yang akan digunakan karena jika salah meilih maka semua isi partisi tersebut akan dihapus dan
tidak dapat dikembalikan lagi.
Pilih dengan hati-hati partisi yang akan digunakan lalu tekan tombol "-" (minus) untuk menghapus partisi sehingga Anda akan memperoleh sebuah "
free space"...
Setelah memiliki free space, kini saatnya menyusun partisi Ubuntu 12.10. Pilih pada free space lalu tekan tombol "+" untuk membuat partisi baru. Partisi pertama yang akan kita buat adalah partisi "/". Pada jendela Create partition, tentukan ukuran partisi yang akan dibuat pada opsi "
Size:". Ukuran partisi dibuat dalam satuan MB (Mega Byte), pada contoh ini kami membuat partisi dengan ukuran 11000 MB atu sekitar 10 GB, silahkan sesuaikan kapasitas partisi dengan kebutuhan dan kapasitas hardisk yang Anda miliki. Pada ospi "
Mount point:" silahkan pilih "/" dalam menu dropdown. Pada opsi-opsi yang lain biarkan pada pilihan default, tekan "OK" untuk membuat partisi "/"...
Pilih kembali pada free space yang masih ada. Partisi kedua yang akan kita buat adalah partisi swap. Tekan tombol "+", pada jendela Create partition, tentukan ukuran partisi yang akan dibuat pada opsi "
Size:". Ukuran partisi dibuat dalam satuan MB (Mega Byte), pada contoh ini kami membuat partisi dengan ukuran 1024 MB atu sekitar 1 GB, silahkan sesuaikan kapasitas partisi dengan kebutuhan dan kapasitas hardisk yang Anda miliki. Pada ospi "
Use as:" silahkan pilih "
swap area" dalam menu dropdown. Pada opsi-opsi yang lain biarkan pada pilihan default, tekan "OK" untuk membuat partisi "Swap"...
Partisi yang akan kita buat berikutnya adalah partisi home. Partisi ini bersifat opsional yang artinya Anda tidak harus membuatnya secara terpisah dengan partisi "/". Namun kami sangat menyarankan Anda memisahkan partisi "/home" dengan partisi "/", ini akan berguna jika suatu saat Anda akan menginstal ulang Ubuntu supaya tidak perlu bersusah payah membackup data dan file-file penting yang ada dalam home. Tekan tombol "+", pada jendela Create partition, tentukan ukuran partisi yang akan dibuat pada opsi "
Size:". Ukuran partisi dibuat dalam satuan MB (Mega Byte), pada contoh ini kami membuat partisi dengan ukuran 9451 MB atu sekitar 9 GB atau seberapapun sisa ruang kosong yang masih ada. Pada ospi "
Mount point:" silahkan pilih "
/home" dalam menu dropdown. Pada opsi-opsi yang lain biarkan pada pilihan default, tekan "OK" untuk membuat partisi "/home"...
Semua partisi yang dibutuhkan sudah siap, tekan tombol "
Install Now" untuk memulai proses instalasi Ubuntu 12.10...
Langkah-langkah selanjutnya Anda hanya tinggal menentukan kota tempat tinggal pada halaman "
Where are you?", menentukan keyboard layout pada halaman "
Keyboard layout" yang sebaiknya biarkan pada pilihan default dan mengisi identitas pribadi Anda pada layar "
Who are you?", lihat gambar-gambar berikut untuk lebih jelasnya...

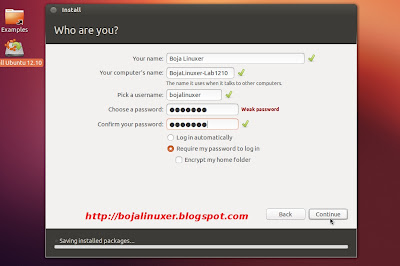
Selesai menentukan semuanya, Anda tinggal menunggu proses instalasi diselesaikan...
Sebuah pemberiatahuan "
Installation Complete" menandakan instalasi sudah selesai dan Anda dapat segera merestart komputer...
Komputer akan segera dinyalakan kembali. Jika Anda menginstal Ubuntu bersama sistem operasi lain maka menu grub akan ditampilkan supaya Anda dapat memilih OS apa yang akan Anda jalankan. Pilih "Ubuntu" untuk mejalankan Ubuntu yang baru saja Anda instal. Pada layar login LightDM masukkan password yang sudah Anda buat saat instalasi lalu tekan enter...
Anda akan dibawa ke desktop Ubuntu dan sistem sudah siap digunakan...
Selamat mencoba...
Dipublikasikan di:
Tutorial menginstal Ubuntu, Ubuntu 12.10 Final, Ubuntu Quantal Quetzal, Ubuntu terbaru, Linux, Download Ubuntu Terbaru, Download Linux