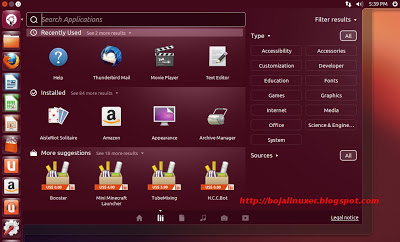
Menginstal Ubuntu 12.10 tergolong cukup mudah. Semua proses ditangani dengan antar muka garfis Ubiquity yang sangat bersahabat. Hal yang mungkin perlu diperhatikan lebih serius adalah pada proses penyiapan partisi. Pengguna baru yang sebelumnya belum pernah menginstal sistem operasi Linux apapun sebaiknya mencermati dan mempelajari proses pembuatan partisi untuk menghindari risiko kehilangan data atau terhapusnya sistem operasi lain yang sudah diinstal lebih dulu.
Bagi Anda yang belum memiliki installer Ubuntu 12.10 silahkan mendownloadnya melalui halaman download. Proses pemburningan ISO master Ubuntu dapat dipelajari melalui halaman resmi ini, dan bagi yang ingin membuat master melalui USB Flash disk silahkan mempelajarinya melalui halaman ini.
Bagi pemula, backup file-file dan dokumen penting Anda lebih dulu ke media lain seperti flash disk, HD lain atau CD/DVD. Ini sebagai langkah aman dari risiko kehilangan data jika Anda melakukan kesalahan selama proses instalasi. Perlu diingat, data dan file-file yang Anda hapus selama proses instalasi tidak dapat dikembalikan lagi.
Jika Anda akan menginstal Ubuntu 12.10 bersama sistem operasi lain, pastikan Anda telah memiliki sebuah partisi kosong secukupnya yang sudah tidak berisi data/file penting, meskipun tanpa menyiapkan partisi, Ubuntu dapat diinstal bersama OS lain dengan mode alongside namun pada tutorial ini kami tidak merekomendasikan cara tersebut.
Jalankan Live DVD / Live USB desktop Ubuntu 12.10. Pada layar Welcome silahkan pilih "Try Ubuntu" untuk memastikan apakah Ubuntu dapat berjalan baik pada perangkat yang Anda gunakan...
Anda akan dibawa ke desktop Ubuntu dengan antar muka Unity tanpa proses instalasi. Silahkan Anda nikmati sistem operasi Ubuntu yang dijalankan secara langsung ini, jika sudah yakin ingin menginstalnya ke dalam hardisk, klik ganda pada ikon "Install Ubuntu 12.10" yang terdapat pada desktop...
Pada layar pemilihan bahasa, silahkan pilih bahasa yang akan Anda gunakan atau biarkan dalam pilihan default (english). Tekan tombol "Continue" untuk melanjutkan proses...
Halaman persiapan menginstall Ubuntu akan memeriksa kesiapan perangkat meliputi kapasitas Hardisk dan koneksi internet jika ada...
Pada tahap ini, jika komputer yang Anda gunakan memiliki koneksi internet cukup cepat maka Anda dapat memilih opsi untuk menginstal software-software dari pihak ketiga atau mendownload dan menginstal update jika sudah tersedia. Namun kami tidak menyarankan untuk melakukan hal tersebut karena akan membuat proses instalasi berjalan lebih lama, dan sebaiknya putuskan koneksi internet terlebih dahulu selama proses instalasi...
Tekan tombol "Continue" untuk melanjutkan proses...
Pada layar "Installation type" Ubuntu akan mendeteksi sistem operasi yang sudah ada pada komputer. Pada tutorial ini kami akan menyusun partisi secara manual karenanya silahkan pilih opsi "Something else"...
Susunan partisi pada hardisk akan dibaca, pada contoh ini kami telah memiliki sistem operasi Ubuntu lain pada hardisk dan akan menggantinya dengan Ubuntu 12.10 sehingga kami akan menghapus partisi-partisi lama tersebut. Bagi Anda yang akan menginstal bersama sistem operasi lain maka akan melihat partisi OS tersebut dan juga partisi lain yang sudah ada termasuk partisi yang Anda siapkan untuk instalasi Ubuntu. pada langkah ini berhati-hatilah supaya tidak salah memilih partisi yang akan digunakan karena jika salah meilih maka semua isi partisi tersebut akan dihapus dan tidak dapat dikembalikan lagi.
Pilih dengan hati-hati partisi yang akan digunakan lalu tekan tombol "-" (minus) untuk menghapus partisi sehingga Anda akan memperoleh sebuah "free space"...
Setelah memiliki free space, kini saatnya menyusun partisi Ubuntu 12.10. Pilih pada free space lalu tekan tombol "+" untuk membuat partisi baru. Partisi pertama yang akan kita buat adalah partisi "/". Pada jendela Create partition, tentukan ukuran partisi yang akan dibuat pada opsi "Size:". Ukuran partisi dibuat dalam satuan MB (Mega Byte), pada contoh ini kami membuat partisi dengan ukuran 11000 MB atu sekitar 10 GB, silahkan sesuaikan kapasitas partisi dengan kebutuhan dan kapasitas hardisk yang Anda miliki. Pada ospi "Mount point:" silahkan pilih "/" dalam menu dropdown. Pada opsi-opsi yang lain biarkan pada pilihan default, tekan "OK" untuk membuat partisi "/"...
Pilih kembali pada free space yang masih ada. Partisi kedua yang akan kita buat adalah partisi swap. Tekan tombol "+", pada jendela Create partition, tentukan ukuran partisi yang akan dibuat pada opsi "Size:". Ukuran partisi dibuat dalam satuan MB (Mega Byte), pada contoh ini kami membuat partisi dengan ukuran 1024 MB atu sekitar 1 GB, silahkan sesuaikan kapasitas partisi dengan kebutuhan dan kapasitas hardisk yang Anda miliki. Pada ospi "Use as:" silahkan pilih "swap area" dalam menu dropdown. Pada opsi-opsi yang lain biarkan pada pilihan default, tekan "OK" untuk membuat partisi "Swap"...
Partisi yang akan kita buat berikutnya adalah partisi home. Partisi ini bersifat opsional yang artinya Anda tidak harus membuatnya secara terpisah dengan partisi "/". Namun kami sangat menyarankan Anda memisahkan partisi "/home" dengan partisi "/", ini akan berguna jika suatu saat Anda akan menginstal ulang Ubuntu supaya tidak perlu bersusah payah membackup data dan file-file penting yang ada dalam home. Tekan tombol "+", pada jendela Create partition, tentukan ukuran partisi yang akan dibuat pada opsi "Size:". Ukuran partisi dibuat dalam satuan MB (Mega Byte), pada contoh ini kami membuat partisi dengan ukuran 9451 MB atu sekitar 9 GB atau seberapapun sisa ruang kosong yang masih ada. Pada ospi "Mount point:" silahkan pilih "/home" dalam menu dropdown. Pada opsi-opsi yang lain biarkan pada pilihan default, tekan "OK" untuk membuat partisi "/home"...
Semua partisi yang dibutuhkan sudah siap, tekan tombol "Install Now" untuk memulai proses instalasi Ubuntu 12.10...
Langkah-langkah selanjutnya Anda hanya tinggal menentukan kota tempat tinggal pada halaman "Where are you?", menentukan keyboard layout pada halaman "Keyboard layout" yang sebaiknya biarkan pada pilihan default dan mengisi identitas pribadi Anda pada layar "Who are you?", lihat gambar-gambar berikut untuk lebih jelasnya...

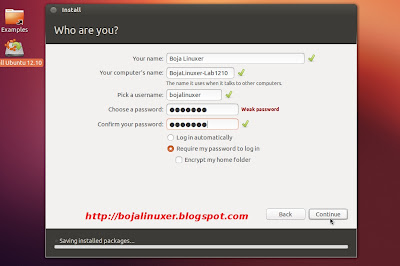
Selesai menentukan semuanya, Anda tinggal menunggu proses instalasi diselesaikan...
Sebuah pemberiatahuan "Installation Complete" menandakan instalasi sudah selesai dan Anda dapat segera merestart komputer...
Komputer akan segera dinyalakan kembali. Jika Anda menginstal Ubuntu bersama sistem operasi lain maka menu grub akan ditampilkan supaya Anda dapat memilih OS apa yang akan Anda jalankan. Pilih "Ubuntu" untuk mejalankan Ubuntu yang baru saja Anda instal. Pada layar login LightDM masukkan password yang sudah Anda buat saat instalasi lalu tekan enter...
Anda akan dibawa ke desktop Ubuntu dan sistem sudah siap digunakan...
Selamat mencoba...
Dipublikasikan di:


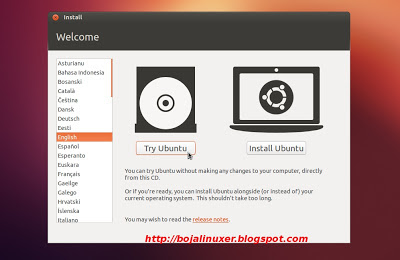
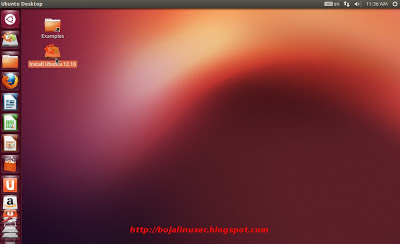
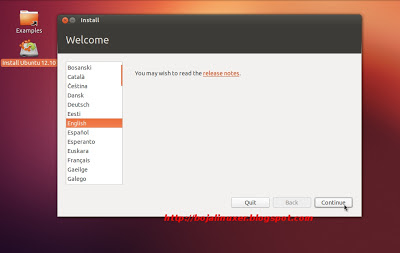
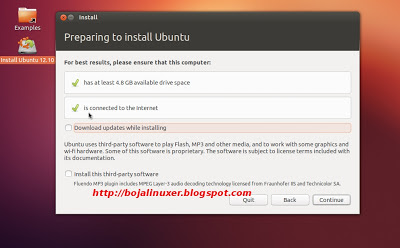




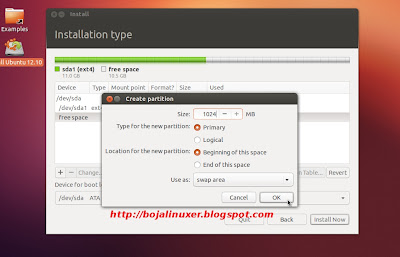



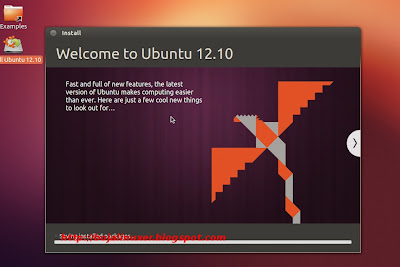

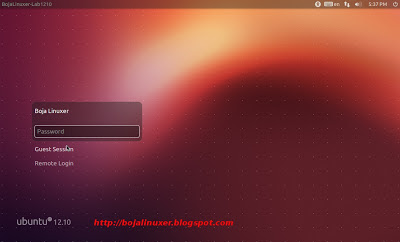
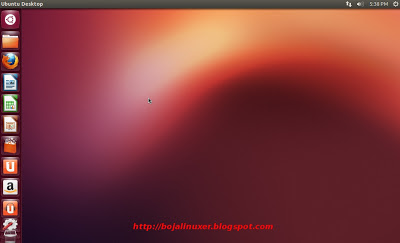
Om Boja, knp ketika sy menggunakan tema gtk di menu2nya ada kotak putihnya ya?? baik itu di panel atas maupun di menu2 yang lain..
ReplyDeleteDan terasa sangat berat sekali.
Sy menggunakn sesi UbuntOSX.
Paket apa yg perlu saya instal om?
terimakasih..
@Ishana BalaputraTunggu samapai tersedia update theme Macbuntu-Xii atau penggatinya yang sesuai dengan gtk3 3.6, paket theme yang lama tentu tidak berjalan baik dengan engine yang baru ini.. :)
ReplyDelete@Boja LinuxerPantas saja semua tema yg biasa saya gunakan tidak pas..
ReplyDeleteLalu apakah memang Ubuntu 12.10 ini lebih berat ya om?? :)
Kak kenapa ya? Hbis instal ubuntu 12.10 win7 ku kok eror gak mau masuk, sruh tekan ctrl+alt+del....
ReplyDeleteTerus aq instal ulang win7 nya krang grub unbuntunya yg ilang, cara mengembalikannya gmana kak????
gan saifudin install aja easybcd di windows tambah entri linux
ReplyDeleteCARA MENGEMBALIKAN GRUB YANG HILANG
ReplyDeletepertama sediakan dulu live cd/live USB linuxnya
truz ngetray dulu gih di laptop or netbooknya pake live CD/live USB tadi dan masuk ke terminal “Ctrl+Alt+T”. setelah itu liat letak partisi (sda) linux agan dengan perintah “sudo fdisk -l” disini letak sda sya ada di /dev/sda5
langkah selanjutnya menentukan mount partisi dimana instalasi ubuntu berada dengan mengetikan perintah “sudo mount /dev/sda5 /mnt”
dan selanjutnya menginstall grub di partisi yang sudah di mount “sudo grub-install --root-directory=/mnt/ /dev/sda”
sudo reboot setelah berhasil jangan lupa masuk ke ubuntunya n ketikan perintah terakhir ini di terminal “sudo update-grub” selesai...........
kalau cara di atas tidak bisa pke' cara ini :
buka terminal "Ctrl+Alt+T" dan ketikan "sudo su"
"fdisk -l" (untuk menemukan letak SDA)
"dir /media/root/"
"mount /dev/sda.....(nomer sda kamu) /media/root"
"grub-install --root-directory=/media/root /dev/sda"
jika berhasil maka akan muncul comentar seperti ini "Installation finished. No error reported."
jika kalian punya koneksi internet caranya lebih mudah
boting ubuntu anda menggunakan live CD/live USB
buka terminal “Ctrl+Alt+T” ketikan :
"sudo add-apt-repository ppa:yannubuntu/boot-repair"
"sudo apt-get update && sudo apt-get install boot-repair-ubuntu"
kemudian buka system => administration => Boot Repair. Ikuti langkah perbaikan sesuai petunjuknya. God luck …............. (^._.^)
bisa dibalikin pake live cd,
- caranya :
booting pake live cd
di terminal, cek partisi
Kode:
sudo fdisk -l
silahkan liat linux anda berada pada drive mana. Selanjutnya lakukan mounting pada drive tersebut dengan perintah
Kode:
sudo mount /dev/sda6 /mnt
"sda6" sesuaikan dengan partisi linuxnya.
setelah ter-mount, sekarang install grubnya.
Kode:
sudo grub-install –root-directory=/mnt/ /dev/sda
kalau berhasil ada pesan “install completed with no errors”.
reboot dan lihat hasilnya.
NOte:
CARA MENEMUKAN DIMANA GRUB TERINSTAL DI UBUNTU
untuk mengetahui dimana GRUB diinstal pada partisi dan banyak lagi. Jadi, jika anda perlu menginstal ulang atau upgrade GRUB di Ubuntu, gunakan script ini untuk membantu anda. Untuk memulai, tekan Ctrl – Alt – T pada keyboard anda untuk membuka Terminal. Ketika terbuka, jalankan perintah di bawah untuk mendownload script:
wget http://downloads.sourceforge.net/project/bootinfoscript/bootinfoscript/0.61/bootinfoscript-061.tar.gz
tar -xvf bootinfoscript-061.tar.gz
sudo ./bootinfoscript
Script akan membuat file bernama ‘RESULTS.txt’. Buka untuk membaca hasilnya.
gedit RESULTS.txt
Lokasi download yang sebenarnya dari script dapat ditemukan di sini. Anda dapat mendownload secara manual, kemudian ekstrak dan jalankan script dari command. File RESULTS.txt akan disimpan di direktori home anda.
bang, kenapa pas saya mau instal ubuntu 12.10 di laptop saya kok bootingnya lama, dan pada akhirnya gak muncul tampilan desktopnya?
ReplyDeletemas kalo mau dualboot dengan win7 gmna? buat partisinya pas udh masuk ubuntunya apa di win 7nya? thx
ReplyDeleteOm Boja, saya kan dual boot. abis instal ulang windows, grub nya ilang, trus (boot lwt live usb) saya perbaiki dgn aplikasi "Boot-Repair" dan sukses. tapi tampilan menu grubnya kembali ke bawaan ubuntu. padahal tadinya sudah saya instal BURG biar lbh cantik. saya masuk ubuntu, sudah coba instal lg dan update BURGnya, ringkasnya, katanya sudah terpasang yg versi terbaru, dan ketika jalankan "sudo burg-emu" di emulasinya BURGnya masih oke.
ReplyDeleteYg saya tanyakan Om, apa mungkin aps "Boot-Repair" itu menginstal grub di tempat yang berbeda dgn yang waktu pertama kali instal ubuntu? Apa saya harus instal ulang grub td, dan di mana sebaiknya harus instal? Bantuin ya Om Boja. Kl tujuan utamanya sih balikin tampilah BURG nya jd biar kl pilih OS enak hehe. Makasih...
saya ikut numpang buat nambah backlink di sini ya
ReplyDeleteTerimakasih tips cara menginstal ubuntu
ReplyDelete@Ishana BalaputraDi tempat saya biasa saja... tidak lebih berat dari versi sebelumnya.. :)
ReplyDelete@saifuddinMengembalikan grub yang tertimpa, silahkan berkunjung ke mari: https://www.google.com/search?client=ubuntu&channel=fs&q=%22mengembalikan+grub+ubuntu%22&ie=utf-8&oe=utf-8
ReplyDelete@AnonimPeriksa spek notbooknya, ada kemungkinan memang tidak mampu menjalankan Ubuntu 12.10 :)
ReplyDelete@Hendri's BlogBisa dari keduanya, saat proses installasi bisa atau disiapkan lebih dulu dari windows juga bisa.. :)
ReplyDelete@AnonimSetelah repair grub tentu saja anda harus menginstall dan mengkonfigurasi ulang burg, itu sebuah risiko dan bahkan menginstall burg tidak pernah kami sarankan.. :)
ReplyDelete@DhidhitIya.. sama-sama.. :)
ReplyDeletemas.. mo nanya nih mas, mohon dijawab lo mas..
ReplyDeletesaya orang Boja juga.. masa tega gak dijawab...
1.Cara instal wifi external on ubuntu 12.10
2.Ngaktifin wifi bawaan laptop
dah mentok nie mas
@serba gratisSemua pertanyaan akan coba kami jawab tanpa memandang dari mana asalnya.. :)
ReplyDeleteNamun dengan tanpa menyebut informasi apapun tentang wifi dan laptop (merk, chipset dll) lantas dari mana kami dapat membantu anda? kecuali menunjukkan link ini: https://www.google.com/search?hl=jv&client=ubuntu&channel=fs&q=%22mengaktifkan+wifi+di+ubuntu%22&oq=%22mengaktifkan+wifi+di+ubuntu%22&gs_l=serp.3...44143.52609.0.53785.0.0.0.0.0.0.0.0..0.0...0.0...1c.1.lHbrDXpdz54
:)
kalo upgrade ke 12.10 tanpa install ulang bisa gak om???
ReplyDeleteMas saya mau naya nie tolong di jawab ia dengan senang hati...
ReplyDeleteapa ubuntu sudah di lengkapi driver seperti win seven dan vis apa seperti wn xp harus instal driv scara manual...
thanks mas broo
@erwinson mesaBisa.. :)
ReplyDelete@Edday GokilUbuntu sudah mengenali banyak hardware dengan driver generic sehingga Anda tidak harus menginstall driver lagi... :)
ReplyDeleteMas, mau nanya nih. Komputer saya make Ubuntu 11.04, Trus mau saya upgrade ke 12.04 ataupun 12.10 tidak bisa. Setelah Boot dengan live usb muncul screen pilihan itu terus hang, nggak bisa diapa-apain. Coba seting bios macem-macem nggak berhasil. Cipsetnya seri G41M. Akhirnya balik lagi ke 11.04, Padahal sata instal di kompi satunya lancar. G31M. Permasalahannya dimana ya mas. Trimakasih.
ReplyDelete@dzaki mahfudzTak ada masalah dengan chipset, hanya saja prosesor apa yang anda pakai? dan pastikan prosesor tersebut sudah memiliki fitu PAE.. :)
ReplyDeleteWah. info.nya sangat membantu saya mas, makasih banyak ya.
ReplyDeleteOwh ya, kalau bersedia silahkan konfirmasi tukar banner d sini : http://ahmadfki.blogspot.com/p/link-banner-sahabat-gue.html
Banner sobat sudah saya pasang.
wah penjelasannya bener" jelas dan rinci...tp masalahnya downloadnya susah abis,,,butuh kecepatan penuh nih internetnya...masih agak lelet
ReplyDeletemakasih banget atas penjelasannya mas,,,sangat membantu,,mantap deh
Thanks sharenya gan. sy pengen nyoba gan, tp koneksi internet ga ngedukung. bisa kirim berupa CD / DVD ga? hehe.. itung2 jual-beli online gan.. :) minta backlinknya ya gan..
ReplyDeleteom itu install nya di partisi yang mana..?
ReplyDeletepartisi yg pertama "/"
atau yg ke tiga "/home"
mohon penjelasanya
bos
ReplyDeletelepi orang tua ane tak install UBUNTU 12.10
tapi pas mau masuk nggak ada tulisan longin ama password nya
padahal dulu ada tapi ane lupa paswordnya jadi ane install lagi
@oki adi putraYa pasti di partisi "/", silahkan baca dan pelacara kembali tutorialnya.. :)
ReplyDelete@ip ulInstall lagi tersebut sudah merupakan jalan yang tepat.. :)
ReplyDeletethank sob..
ReplyDeletethanks om buat sharingnya ..
ReplyDeletegan, klo nginstall fedora 17 ke laptop yg sebelum nya make OS windows xp. apa data-data yang ada di partisi D:\ akan ke hapus ? mohon dibalas secepat nya gan. terima kasih..
ReplyDelete@AnonimTerhapus ataupun tidak bergantung bagaimana cara anda menginstallnya.. :)
ReplyDeleteom klo pake hdd eksternal bs g??
ReplyDeleteHallo gan salam kenal,saya instal ubuntu 12.10 server 32 bit pake cd dual boot dengan win xp masuk partisi kosong yang sudah tersedia,namu waktu boot dan login tidak bisa masuk malam minta comand setelah "user@ubuntu~$" saya masukin comand user saya masih inta yg lain,gimana cara ya gan?
ReplyDeleteTerimakasih gan tutorial dalam artikelnya
ReplyDeletepluss gambarnya maknyus
moga bertambah ilmunya dan manfaat
tolong bantuannya pak bro
ReplyDeletesaya baru coba install ubuntustudio 12.10 i386, dualboot dgn win 7.. install ubuntu sukses tp boot win 7 ilang. saya coba perbaiki boot win 7 dan berhasil tp boot ubuntu malah ilang.. saya sudah coba perbaiki dgn cara dri agan2 di atas tp ttp gagal..
setelah menggunakan terminal, muncul sprti ini
sudo grub-install --root-directory=/mnt/ /dev/sda
/usr/sbin/grub-bios-setup: warning: this LDM has no Embedding Partition; embedding won't be possible.
/usr/sbin/grub-bios-setup: warning: embedding is not possible. GRUB can only be installed in this setup by using blocklists. however, blocklists are UNRELIABLE and rheis use is discouraged..
/usr/sbin/grub-bios-setup: eror:will not proceed with blocklists.
tolong pencerahannya pak bro
@Anonim Bisa, itu akan sama dengan cara menginstall ubuntu kedalam flashdisk secara normal.. :)
ReplyDelete@Eris Risno Karena Anda menginstall versi server ya hanya akan mendapatkan command line interfice, semestinya Anda menginstall versi desktop supaya bisa langsung masuk ke mode GUI :)
ReplyDelete@ululf01 Terima kasih juga untuk Anda :)
ReplyDelete@mio rider independent Silahkan cari tutorial cara memperbaiki grub dengan live CD :)
ReplyDeletebang kirim in cara install ubuntu nya k email aku satu dong...?
ReplyDeleteterima kasih atas infonya,diharapkan bisa bergabung http://www.unsri.ac.id
ReplyDeleteterimakasih tutorial silahkan masuk lagi
ReplyDeletemas, tolong cara mengembalika paswod win sy yg pakai linux suse 10.1 yg lupa. sy tidk bs pakai dan membuka server sy krn lupa paswordnya....tlg secepatnya atau gmn menghapusnya dan mengembalikan menjadi window server 2003 lg. trimss. tlg mas, ini email sy : joe_ztr @yahoo.co.id.
ReplyDeleteVery good guide and really easy to follow. Thanks! Also, through terminal one can upgrade as well using the command: sudo do-release-upgrade -d.
ReplyDelete@yulan siTerima kasih atas penawarannya.. :)
ReplyDelete@Arta PratiwiTerima kasih.. :)
ReplyDelete@Daniel Benny SimanjuntakTerima kasih atas informasinya.. :)
ReplyDelete@AnonimMaaf kami kurang paham dengan apa yg anda maksutkan.. :)
ReplyDeleteMohon dibantu...
ReplyDeletesaya berniat install dual boot ubuntu 12.10 dgn windows 8, setelah pembagian partisi sesuai contoh diatas yaitu swap area, partisi / dan partisi /home. Namun begitu memasuki proses instalasi terdapat peringatan "the partition tabel format in use on your disks normally requires you tu create a separate partition for boot loader code. This partition should be marked for use as a "Reserved BIOS boot area" and should be at least 1 MB in size. Note that this is not the same as a partition mounted on /boot.
If you do not go back to the partitioning menu and correct this error, boot loader installation may fail later, although it may still be possible to install the boot loader to a partition.
Ini maksudnya apa dan apa yang harus sy lakukan? Sudah pernah sy lanjutkan prosesnya tp instalasinya gagal. Tksh
Silahkan ikuti panduan cara mempersiapkan partisi untuk installasi Ubuntu bersama windows pada artikel ini Panduan Menginstall Ubuntu 12.04 bersama Windows 8. :)
Deletebisa ga dijadikan squid proxy lusca untuk warnet?
ReplyDeleteBisa.. :)
Deletegan apa yang terjadi jika salah delet partisi,, ketika instal ubuntu?
ReplyDeleteSemua isi partisi tentu akan terhapus.. :)
DeleteMohon bantuan Bro Boja, di HD sdh ada W8 & Ubuntu12.04.2LTS, nambah U13.04 pada partisi lain di freespace HD.Ada bbrp pertanyaan dan kasus, saya sdh ikuti pilihan something else pada pembentukan partisi:
ReplyDelete1. Untuk / (Root) apa harus type primary atau logical sama saja?
2. untuk swap dan /home yg ada dari Ubuntu12.04.2, apa perlu di definisikan lagi pada instalasi U13.04 ini, atau cukup membuat partisi baru pada freespace untuk / (root) saja?
3. tidak sengaja /home nya tercentang (sehingga terformat?)
permasalahannya menjadi u12.04.2 nya /home tidak termount, sdh diatasi dengan edit fstab dari U13.04. akan tetapi timbul masalah lain tidak bisa login ke account yg muncul kecuali guest session. bagaimana membetulkan?
Terima kasih
1. Primary atau logical sama saja.
Delete2. Swap tidak perlu didevinisakan, kalau mau menggunakan partisi home bersama maka partisi tersebut harus didevinisikan tanpa melakukan pemformatan.
3. Fatal.. kami turut berduka atas kejadian tersebut.. :p
User di U 12.04 tentu terhapus karena partisi home diformat, masuk ke recovery mode u 12.04, pilih opsi untuk bekerja sebagai root, dari posisi tersebut anda dapat membuat user baru dengan perintah "adduser".. :)
Kawan mao tanya, saya sudah install 13.10 tapi saya gak srek karna kata temen saya masih banyak grubnya trus saya instal 12.10 tapi memori saya kebagi 2, yg satu utk 12.10 yg satu lagi utk 13.10 !! Yg 13.10 gak bisa buat naro data", jd saya mao install ulang lg pake yg 12.10, gmn caranya supaya semua memori laptop saya buat yg 12.10 ??
ReplyDeleteTerimakasih tips Cara Menginstal Ubuntu 12.10 Quantal Quetzal
ReplyDeleteTerimakasih Cara Menginstal Ubuntu 12.10 Quantal Quetzal
ReplyDelete