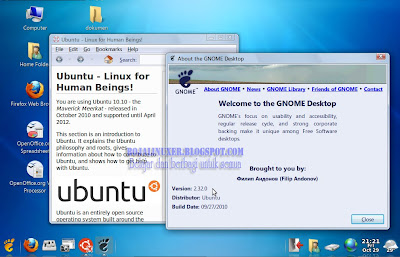
Ubuntu - Selain dengan cara menginstal langsung (fresh install) pengguna Ubuntu yang inggin menggunakan versi terbaru, Ubuntu 10.10 dapat melakukannya dengan cara meng-upgrade.
Dengan meng-upgrade sistem lama ke versi baru, kita akan mendapatkan banyak pembaruan. Ubuntu 10.04 (Lucid Lynx) masih menggunakan Gnome 2.30, dengan meng-upgrade ke Ubuntu 10.10 (Maverick Meerkat) kita akan mendapatkan lingkungan desktop Gnome 2.32.

Hanya ada satu jalur pendek untuk dapat menggunakan Ubuntu 10.10 (Maverick Meerkat) dengan cara upgrade, yakni dari jalur Ubuntu 10.04 (Lucid Lynx). Bagi pengguna Ubuntu versi sebelumnya, misalnya Ubuntu 9.10 maka yang harus dilakukan adalah meng-upgrade terlebih dahulu ke 10.04 lalu baru dapat melanjutkan upgrade ke Ubuntu 10.10.
Bagi pengguna Ubuntu 10.04 LTS pada mesin-mesin produksi atau pada komputer kerja, kami menyarankan Anda untuk tetap mempertahankan penggunaan Ubuntu 10.04, mengingat jika Anda melakukan upgrade ke versi 10.10 itu berarti distribusi Long Term Support (LTS) telah Anda normalkan. Pertimbangkan kembali untuk melakukan upgrade ini.
Ada beberapa cara untuk meng-upgrade dari Ubuntu 10.04 LTS ke Ubuntu 10.10;
Pertama, meng-upgrade Ubuntu 10.04 LTS ke Ubuntu 10.10 melalui internet. Untuk menggunakan cara ini, pastikan Anda memiliki koneksi internet yang cepat dan stabil. Jalankan Ubuntu 10.04 pada komputer Anda. Setelah berada di desktop, tekan kombinasi tombol Alt+F2 untuk menjalankan dialog Run Application....

Masukkan perintah berikut ini lalu tekan enter...
update-manager
Tak lama kemudian jendela Update Manager akan ditampilkan. Klik tombol "Settings.." untuk menjalankan Software Sources...

Pada jendela Software Sources yang terbuka, pilih tab "Updates". Dalam tab tersebut, ubah bagian Release upgrade pada pilihan "Show new distribution release:" dari "Long term support releases only" menjadi "Normal release"...
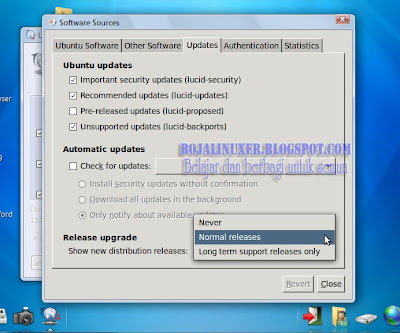
Klik tombol "Close", jedela akan ditutup dan Anda akan kembali pada aplikasi Update Manager.
Klik tombol "Check" untuk melakukan penyegaran repositori...

Tunggulah beberapa saat, informasi pembaruan repositori akan diupdate....

Silahkan periksa pada bagian atas jendela Update Manager, akan nampak kolom baru berisi "New Ubuntu '10.10' is available" dengan sebuah tombol "Upgrade"....

Klik tombol "Upgrade" untuk memulai proses upgrade dari Ubuntu 10.04 LTS ke Ubuntu 10.10. Silahkan ikuti semua instruksi yang ditampilkan pada layar. Proses ini mungkin akan memerlukan beberapa waktu bergantung spesifikasi komputer dan kecepatan koneksi internet yang Anda gunakan.
Kedua, meng-upgrade dengan menggunakan CD/DVD Ubuntu 10.10 Alternate. Untuk dapat menggunakan cara ini, Anda membutuhkan CD/DVD installer Ubuntu 10.10 versi Alternate bukan versi desktop, server atau yang lainnya. Jika Anda belum memiliki Ubuntu 10.10 Alternate, silahkan download terlebih dahulu melalui link download yang kami sediakan dalam artikel ini.
Anda dapat memburning file iso yang telah diunduh kedalam CD/DVD atau tetap menggunakan file iso tersebut sebagai media upgrade dengan terlebih dahulu me-mount-nya sebagai sebuah CD/DVD drive pada sistem Ubuntu 10.04. Berikut ini adalah cara me-mount file iso sebagai CD/DVD drive;
Jalankan terminal lalu ketik perintah berikut...
sudo mkdir-p /media/cdrom tekan enter, masukkan password jika diminta...
sudo mount-o loop ~/Desktop/ubuntu-10.10-alternate-i386.iso /media/cdrom tekan enter...
Kami mengasumsikan Anda meletakkan file iso ubuntu-10.10-alternate-i386.iso pada desktop. Anda dapat menyesuaikan dengan lokasi tempat menyimpan dan juga versi arsitektur Ubuntu 10.10 Alternate yang Anda gunakan.
Bagi Anda yang telah memburning file iso atau bagi yang telah memiliki Ubuntu 10.10 Alternate dapat memasukkan installer tersebut ke CD/DVD drive. Seharusnya dialog "Upgrade volume detected" akan ditampilkan, kilk tombol "Run upgrade" untuk melanjutkan...

Jika karena sebab dan suatu hal dialog "Upgrade volume detected" tidak ditampilkan, Anda dapat menjalankan perintah upgrade dengan cara sebagai berikut...
Tekan tombol Alt+F2, pada dialog yang ditampilkan ketik perintah berikut ini...
gksu "sh /media/Ubuntu\ 10.10\ i386/cdromupgrade" lengkap dengan tanda kutip lalu tekan enter atau klik tombol "Run", masukkan password jika diminta...

Bagi yang menggunakan file iso dengan cara me-mount pada sistem, tekan tombol Alt+F2, pada dialog yang ditampilkan ketik perintah berikut ini...
gksu "sh /media/cdrom/cdromupgrade" lengkap dengan tanda kutip lalu tekan enter atau klik tombol "Run", masukkan password jika diminta...
Beberapa saat kemudian proses upgrade akan seger dijalankan...
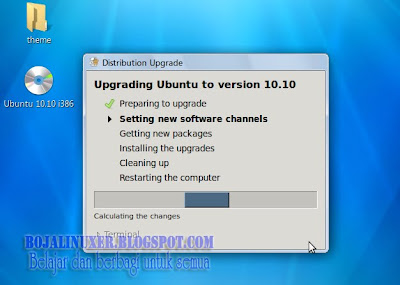
Jika Anda ingin menginstal update terbaru melalui internet saat meng-upgrade, klik tombol "Yes" atau pilih "No" untuk mengabaikan tawaran ini. Untuk saat ini kami menyarankan untuk memilih No....

Klik tombol "Close" saat konfirmasi "Third party sources disabled" ditampilkan...

Klik tombol "Start Upgrade" untuk melanjutkan proses upgrade...
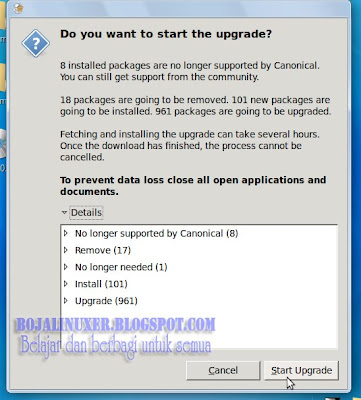
Tunggulah beberapa saat, proses ini akan mebutuhkan bebarapa waktu....

Saat konfirmasi "Configuring grub-pc" ditampilkan, JANGAN mencentang opsi "Continue without installing GRUB?" agar grub terbaru juga diinstal untuk Anda. Lanjutkan saja dengan mengklik tombol "Forward"....
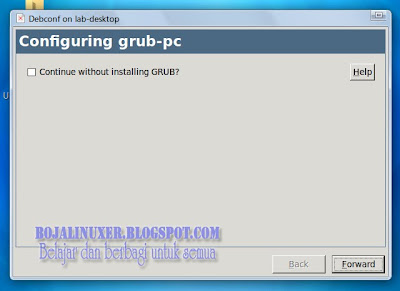
Pada jedela berikutnya, berhati-hatilah saat memilih lokasi grub akan diinstal, pastikan Anda tahu dimana seharusnya grub diletakkan. Pada contoh ini kami memilih untuk menginstal grub pada MBR hardisk utama, sehingga kami memilih untuk menginstal pada "/dev/sda" bukan pada /dev/sda2, klik "Forward" jika Anda telah menentukan dimana grub akan diinstal...
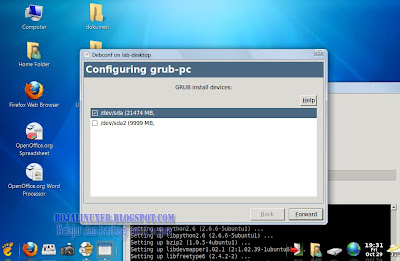
Jika pada sistem sebelumnya Anda telah menginstal samba server atau aplikasi lain yang memerlukan konfigurasi, biarkan opsi ini seperti apa adanya, lanjukan proses dengan mengklik "Forward"...
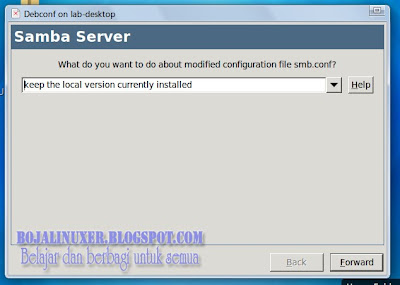
Pada dialog "Remove absolete packages?" Anda dapat memilih untuk tetap mempertahankan atau membuangnya, pada langkah ini kami meilih untuk me-remove...
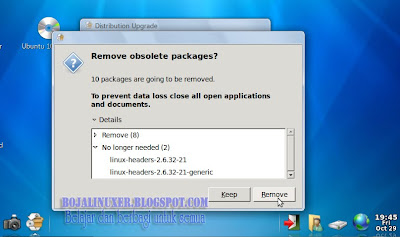
Tunggulah hingga proses upgrade diselesaikan dan ditampilkan dialog konfirmasi untuk merestart komputer, Klik "Restart Now" untuk merestart dan mengetahui hasil upgrade...

Ssitem baru akan segera dijalankan, menu grub telah diupgrade ke versi baru...

Layar GDM juga telah diperbarui, pilih username Anda, masukkan password lalu tekan enter...

Selamat... sistem baru telah Anda dapatkan. Ubuntu 10.04 LTS (Lucid Lynx) telah diupgrade menjadi Ubuntu 10.10 (Maverick Meerkat)...
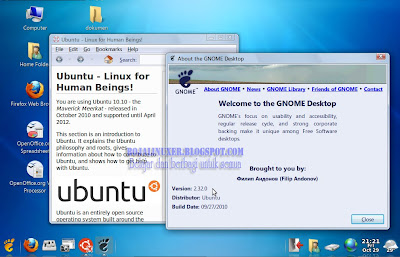
Jika dirasa perlu, Anda dapat segera melakukan update agar semua pembaruan yang tersedia untuk Maverick Meerkat juga diterapkan...
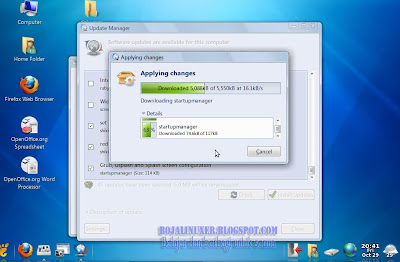
Informasi: Semua gambar pada artikel menggunakan komponen zooming expando, sehingga Anda dapat memperbesar gambar dengan cara meletakkan kursor di atas masing-masing gambar.
Selamat mencoba.....






























