 Sebelum menginstal Ubuntu 11.04, kami ingatkan pada Anda bahwa Ubuntu 11.04 secara default menggunkan Unity sebagai default sesi Ubuntu Desktop. Bagi yang telah terbiasa menginstal distro Linux atau versi Ubuntu sebelumnya, proses penginstalan Ubuntu terbaru ini tidak jauh berbeda dan Anda tidak akan mengalami banyak kesulitan.
Sebelum menginstal Ubuntu 11.04, kami ingatkan pada Anda bahwa Ubuntu 11.04 secara default menggunkan Unity sebagai default sesi Ubuntu Desktop. Bagi yang telah terbiasa menginstal distro Linux atau versi Ubuntu sebelumnya, proses penginstalan Ubuntu terbaru ini tidak jauh berbeda dan Anda tidak akan mengalami banyak kesulitan.Bagi Anda yang baru pertama menginstal Ubuntu sebagai sistem operasi pada komputer yang Anda gunakan, sebaiknya Anda memperhatikan beberapa hal yang perlu diperhatikan sebelum melakukan instalasi. Hal itu perlu kami sampaikan karena sekecil apapun kesalahan yang dilakukan selama proses instalasi berpotensi menghapus atau menghilangkan data dan file-file penting lainnya dan itu tidak akan pernah dapat dikembalikan lagi.
Perhatikan juga bahwa dalam simulasi penginstalan Ubuntu 11.04 ini kami menggunakan sebuah harddisk kosong berkapasitas 40GB sehingga belum ada data atau sistem operasi lain terinstal dalam harddisk tersebut. Karenanya, bagi pemula kami menyarankan untuk menggunakan harddisk yang kosong sehingga tidak akan mengalami kesulitan dalam mengikuti tutorial ini.
Siapkan installer Ubuntu 11.04 versi Desktop, bagi yang belum memilikinya silahkan mendownload di sini lalu memburningnya kedalam sebuah CD.
Sebelum melakukan instalasi, jalankan CD Ubuntu 11.04 sebagai media boooting pertama, pada layar selamat datang "Welcome" pilih opsi "Try Ubuntu" untuk menjalankan Ubuntu 11.04 sebagai Live CD desktop, tujuan langkah ini adalah untuk memastikan installer dan media pembaca yang Anda gunakan dalam kondisi baik. Langkah ini juga digunakan untuk memeriksa apakah semua perangkat pada komputer yang digunakan dapat dikenali dengan baik oleh Ubuntu. Jika semua berjalan lancar, Anda dapat menggunakan shortcut "Install Ubuntu" yang terdapat pada desktop atau merestart komputer untuk memulai istalasi secara langsung.
Pada layar "Preparing to install Ubuntu", Ubuntu akan memeriksa kesiapan perangkat termasuk ketersediaan koneksi internet. Pada langkah ini, jika Anda memiliki koneksi internet kami sarankan sebaiknya menonaktifkan opsi "Download update while Installing" dan "Install this third-party software" karena akan membuat proses instalasi berjalan lama. Tekan tombol "Forward" untuk melanjutkan kelangkah berikutnya...
Pada layar "Allocate drive space" akan ada dua opsi "Erase disk and install Ubuntu" dan "Something else" jika harddisk dalam keadaan kosong. Namun jika pada harddisk sudah terdapat sistem operasi lain misalnya Ubuntu 10.10 maka opsi yang ditampilan adalah "Intstall Ubuntu 11.04 alongside Ubuntu 10.10", "Upgrade Ubuntu 10.10 to 11.04", "Erase Ubuntu 10.10 and reinstall" dan "Something else". Karena pada contoh ini kami menggunakan harddisk kosong, pilih menu terakhir "Something else" untuk membuat partisi secara manual (untuk cara menginstal Ubuntu 11.04 bersama sistem operasi lain atau untuk mengupgrade Ubuntu 10.10 akan kami sampaikan dalam artikel yang berbeda). Tujuan pembuatan partisi secara manual dapat Anda baca pada artikel "Cara membuat partisi secara manual pada Ubuntu". Tekan tombol "Forward" untuk melanjutkan...
Pada layar berikutnya, harddisk yang kami gunakan dikenali sebagai "/dev/sda", tekan tombol "New Partition Table..." (karena harddisk yang digunakan masih dalam kondisi kosong) sehingga Anda akan mendapatkan sebuah "free space".
Membuat partisi swap - Pilih pada free space itu lalu tekan tombol "Add". Pada jendela "Create new partition" pilih opsi "Primary" pada "Type for the new partition:", masukkan nilai besarnya kampasitas partisi swap yang ingin Anda buat dalam satuan megabytes, misalnya 1024 pada "New partition size...". Pilih opsi "Beginning" pada "Location for...", pilih opsi "swap area" pada menu dropdown "Use as:", lalu tekan tombol "OK" untuk membuat partisi swap...
Membuat partisi / (partisi root tempat menginstal sistem) - Pilih pada free space yang masih ada lalu tekan tombol "Add". Pada jendela "Create new partition" pilih opsi "Primary" pada "Type for the new partition:", masukkan nilai besarnya kampasitas partisi "/" yang ingin Anda buat dalam satuan megabytes, misalnya 20000 pada "New partition size...". Pilih opsi "Beginning" pada "Location for...", pilih opsi "ext4journaling file system" pada menu dropdown "Use as:", pilih "/" pada menu dropdown "Mount point:" lalu tekan tombol "OK" untuk membuat partisi "/"...
Membuat partisi /home (partisi home tempat menyimpan data dan pengaturan user) - Pilih pada free space yang tersisa lalu tekan tombol "Add". Pada jendela "Create new partition" pilih opsi "Primary" pada "Type for the new partition:", masukkan nilai besarnya kampasitas partisi "/home" yang ingin Anda buat dalam satuan megabytes, misalnya 20000 atau seberapapun sisa ruang bebas yang masih ada pada "New partition size...". Pilih opsi "Beginning" pada "Location for...", pilih opsi "ext4journaling file system" pada menu dropdown "Use as:", pilih "/home" pada menu dropdown "Mount point:" lalu tekan tombol "OK" untuk membuat partisi "/home"...
Setelah semua partisi yang dibutuhkan siap, tekan tombol "Install Now" untuk memulai proses penginstalan...
Langkah selanjutnya Anda hanya akan diminta untuk memasukkan informasi pribadi yang dibutuhkan sistem. Tentukan kota tempat tinggal Anda, pilih keyboard layout yang digunakan atau biarkan dalam keadaan default.
Pada layar "Who are you?", masukkanlah semua informasi yang diperlukan. Masukkan nama lengkap Anda pada "Your name:", masukkan nama komputer yanga Anda inginkan pada "Your computer's name:" atau biarkan sistem yang menentukan, masukkan user name yang ingin Anda gunakan untuk login pada "Pick username:" atau biarkan sistem yang akan menyesuaikan denga nama Anda (sebaiknya tentukan sendiri), masukkan password yang ingin digunakan pada "Choose a password:" dan "Confirm your password:". Terakhir, pilihlah opsi bagai mana cara sistem untuk login, sebaiknya Anda memilih opsi "Require my password to log in" dan jangan memilih opsi "Encrypt my home folder" jika Anda tidak mengetahui kegunaannya.
Kini Anda tinggal menanti proses instalasi diselesaikan, restart komputer jika proses telah dinyatakan selesai dan ditampilkan dialog informasi.
Ini adalah boot spash Ubuntu 11.04...
Pada layar login GDM, pilih atau masukkan username dan password Anda lalu tekan enter atau tekan tombol "Login" untuk menjalankan desktop Ubuntu.
Akan ditampilkan dialog peringatan jika VGA yang digunakan belum dikonfigurasi/dikenali, klik tombol "Close" dan secara otomatis Anda akan masuk ke sesi "Ubuntu Classic" menggunakan Gnome 2.32.1 sebagai lingkungan desktop.
Untuk dapat menggunakan Unity, Anda memerlukan perangkat grafis yang telah dikenali Ubuntu atau Anda dapat mengkonfigurasi/menginstal driver VGA yang digunakan.
Inilah desktop cantik Unity pada Ubuntu 11.04...
Untuk panduan gambar instalasi dan desktop Ubuntu 11.04, selengkapnya dapat Anda temukan pada halaman Galeri Ubuntu 11.04.
Sayang sekali lingkungan desktop Gnome terbaru, GNOME 3 belum disertakan pada Ubuntu terbaru ini. Namun kami tidak akan membiarkan Anda terlalu lama kecewa karena kami akan segera datang dengan membawa cara menginstal GNOME 3 pada Ubuntu 11.04, selamat menantikan... :D



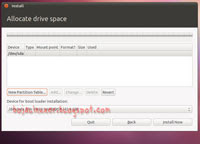



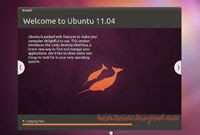


mantap sekali nih panduan nya, langsung ane ke tkp gan
ReplyDelete@OE: Terima kasih.. :)
ReplyDeletekakak ajarin dong tentang pembagian partisi, masih gak ngerti neh? saya d installin waktu itu yg 10.10 sekarang mau coba instal sendiri tp gak ngerti dibagian partisi gitu kak?
ReplyDelete@anonim: tentang cara pembuatan partisi secara manual Anda dapat membacanya pada artikel yang linknya telah kami sertakan pada artikel diatas, sika saat ini Anda masih menggunakan Ubuntu 10.10 Anda dapt memilih beberapa mode; menginstal bersama 10.10 (dual boot), menupgrade 10.10 to 11.04 atau menghapus 10.10 lalu instal baru jadi 11.04.. :)
ReplyDeleteMas, saya mau nanya....
ReplyDeletesaya sudah coba install Ubuntu 11.04 pake ISO. pada saat minta reboot & memilih normal version. banyak tulisan seperti "failed...." dan "unexpentended", truz black screen. Itu cara mengatasinya kayak apa ya......???
@Sunan: maaf.. kurang paham dengan apa yang Anda maksudkan dengan "normal version". Munkin proses instalasi gagal, coba ulangi instalasi dengan menggunakan CD, burning file iso ke dalam CD terlebih dahulu.. :)
ReplyDeleteThankz gan....tutorialx,, sudah di coba n berhasil..
ReplyDeleteMohon ijin untuk posting di blogku y gan...
@Brotherhood: :) Selamat atas keberhasilan dan silahkan dibagikan.. sukses untuk Anda.. :)
ReplyDeleteKalau windows dan ubuntu itu perbedaan mendasarnya apa? Keunggulan masing-masing?
ReplyDelete@Mercedes: Selamat datang... Perbedaan yang mendasar diantaranya adalah Linux/Ubuntu merupanan OS sumber terbuka sedang Windows sebaliknya.. :) dan perbedaan yang mendasar itu pula yang mungkin menjadi keunggulan masing2, tentu menurut penggunanya masing2 pula.. :)
ReplyDeletethankz gan, nice share ane pingin buat malu orang mikocok kalo razia, jhahhahahhahha
ReplyDeletehidup linux
AssaLm.....
ReplyDeletesaya bru saja menginstaL ubuntu 11.04,
yang saya tanyakan masalah setelah menginstal ubuntu 11.04,
setelah terinstal scara grup (dual boot dgn win 7) kmudian saya update & upgrade,
Krn konneksi internet sangt Lambat,
update & upgrade nya saya tunda...
setelah saya restart dan pilih ubuntu malah yang muncuL tu Layar bLank warna hitam...
Saya bingung harus gmn....
Mohon soLusi nya....
Thx...
@Ulfa: Ada atau tidak pesan kesalahan yg ditampilkan sebelum layar gelap itu (layar gelap itu benar2 kosong tanpa tulisan sama sekali atau sistem menjalankan console?)? atau saat dimenu grup Anda dapat memilih menu recovery / safe untuk memperbaiki kerusakan sistem. Namun jika memang sudah tidak memungkinkan untuk melakukan perbaikan tentu jalan yang dapat Anda tempuh adalah menginstal kembali Ubuntu sebagai opsi terakhir.. :)
ReplyDeleteSaat saya masuk ke ubuntu Tidak ada pesan yang tertulis sama sekaLi mas....
ReplyDeleteEmg bner2 bLank hitam,
Saat saya masuk ke recovery / save mode hanya tertulis sederet info mengenai VGA ATI RADEON yang Laptop saya gunakan dan tidak bisa diperbaiki sm sekaLi krn saya jg sdh mencoba menjaLan kan perintah di mode tsb,
Namun hasiL nya sm....
Yang saya tanyakan takutnya jika saya instaL uLang apakah bakaL mengaLami kejadian yang sama ???
Krn kLiatan nya VGA nya gak support yaa mas dgn ubuntu 11.04 ???
Truz cara instaL uLang ubuntu gmn mas apakah sm dgn kita menginstaL awaL ubuntu dgn mmbwt grub ??
Bgaimana dgn mmbagi partisi nya ???
Trims..
@Ulfa: Ubuntu tidak bermaslah dengan VGA AMD Radeon, kami sendiri juga menggunakan VGA dengan chipset tersebut.
ReplyDeletemenginstal ulang Ubuntu sama saja dengan menginstal baru, jika saat pertama kali Anda menginstal ubuntu telah memisahkan antara root partisi dengan home partisi maka Anda hanya perlu me-mount ulang partisi home sebagai /home dengan asumsi Anda telah memiliki/menyimpan data didalamnya, jika belum maka Anda bebas untuk memformat atau menghapus partisi tersebut terlebih dahulu, sedangkan partisi root secara otomatis ubuntu akan memformatnya untuk instalasi baru saat Anda menetapkannya sebagai partisi root untuk sistem yang baru, sedangkan partisi swap Anda tidak perlu membuatnya lagi karena partisi swap yang lama akan digunakan oleh sistem yang baru. Pembagian partisi dapat mengikuti instalasi pertama yang Anda lakukan atau mengikuti cara mempartisi yang kami sampaikan dalam artikel ini dengan menciptakan tiga partisi (root, home dan swap). Untuk grup tentu tidak akan bermasalah karena instalasi baru akan menimpa grub yang lama seperti halnya ketika Anda menginstal Ubuntu yang pertama.. :)
Gan hard disk ane ada 320 GB, baiknya untuk swap berapa GB? untuk rootnya brp GB?(ane mau pasang virtual box untuk windows XP) & homenya berpa GB?? kalau ingin bikin 2 atau 3 home bisa gak??
ReplyDeleteane mau install ubuntu sabily 11.04 apakah sama cara installnya?? Maaf gan bnyak tanya.....
thanks.
@Ariee: Anda dapat membuat partisi swap dengan 1GB, partisi root 20-30GB bergantung kebutuhan Anda, partisi home 50-100GB (siapa tau Anda ingin membuat mesin virtual lebih banyak nantinya) :). Sisa kapasitas yang ada dapat Anda gunakan sebagai partisi independen dengan format NTFS yang dapat digunakan untuk menyimpan data atau file2 penting lainnya dan itu juga dapat dibaca oleh sistem Windows. :)
ReplyDeleteterima kasih banyak gan...
ReplyDelete@Ariee: sama-sama.. :)
ReplyDeleteTerimakasih yaa mas atas jawaban nya,
ReplyDeleteSangat bermanfaat bwt saya,
Tp yang saya gag ngerti mksud_a partisi swap gag perLu di bwt gMn yaa mas, bkn_a saat kita instaLL uLang partisi swap, home dan root bakaL terformat ??
Kmudian apakah setelah saya install ulang bakal mengalami kejadian yang sama mas ?? notebook yang saya gunakan sony-vaio VPCCA15FG dgn AMD radeon HD 6630M...
Penyebab Layar bLank saat saya masuk ubuntu itu dikarenakan apa mas ???
Mkasii banyak sebelum nya...
;)
@Ulfa: di sistem Linux, saat menginstal ulang sistem tidak harus menghapus/memformat semua partisi yang ada, jadi partisi swap tidak perlu dihapus kecuali Anda menginginkannya, begitu juga partisi home tidak perlu diformat ulang supaya data2 yang tersimpan didalamnya tidak hilang dan itu merupakan salah satu tujuan mengapa kami selalu menyarankan agar partisi root dan home sebaiknya dipisahkan meskipun sesungguhnya partisi home tidak harus dibuat, yang artinya partisi home sebenarnya dapat disatukan dengan partisi root.. :)
ReplyDeleteMasalah layar gelap itu bukankan terjadi setelah Anda membatalkan proses update/upgrade yang sedang berjalan? mungkin karena proses tersebut menjadikan konfigurasi sistem menjadi rusak.. :)
Mas jika kita menginstall ubuntu, agar partisi di ubuntu bisa terbaca jg di windows bisa gak ??
ReplyDeletekarena sebeLumnya saya install ubuntu 10.10 bisa Laa mas terbaca di windows partisi_a....
Truz Langkah apa yang kita lakukan setelah install ubuntu 11.04 ??
@Ulfa: Adalah mustahil Windows mampu membaca partisi Ubuntu (Linux) secara langsung, baik 10.10 maupun 11.04 kecuali Anda menginstal terlebih dahulu aplikasi tertentu pada Windows khusus untuk membaca partisi Linux :D
ReplyDeleteMksud saya gini lho mas,.
ReplyDeletesaya kan sebelumnya punya partisi c, e, f...
Tp saya install ubuntu di partisi e,
Kenapa partisi e yang sudah saya install ubuntu juga terlihat yaa mas di windows ??
Apakah karena sisa dr partisi yang saya buat jenis ext4 dan sisa_a masih free space atau saya ubah menjadi ntfs, apakah itu yang menyebabkan partisi partisi E terbaca di windows ??
@Ulfa: Jika sisa space tersebut Anda format NTFS maka itulah partisi yang nampak pada sistem Windows sedangkan partisi Ubuntu yang semestinya berformat ext4 tidak mungkin dapat dibuka/dilihat dari Windows melainkan dengan bantuan aplikasi tertentu.. :)
ReplyDeleteHmmm...
ReplyDeleteBrarti bisa kan mas kaLo kita mmbagi partisi EXT4 dan NTFS di partisi E tmpat kita menginstal ubuntu ??
Kmudian apa Langkah yang harus kita Lakukan setelah mnginstal ubuntu yaa mas ??
@Ulfa: bisa, sisakan free space saja pada partisi "E" itu saat Anda menginstal Ubuntu.. :)
ReplyDeleteMkasih mas jawaban_a...
ReplyDeleteBgaimana kalo sebelumnya kita telah menginstal ubuntu kemudian pengen mengubah partisi yang telah kita buat,
Apakah dengan menginstal ulang kembali atau adakah alternatif lain yaa mas ??
@Ulfa: Ada aplikasi Gparted yang dapat digunakan untuk meresize partisi, namun kami belum pernah mencoba apakah ini akan bekerja dengan sempurna untuk meresize partisi Linux. Kalau untuk memresize partisi Windows pernah kami coba dan telah menulis tutorialnya.. :)
ReplyDeleteterimakasih, atas infonya,
ReplyDeletesaya sedang install ubuntu di netbook pakai fdisk, tapi anehnya , window yg ada tidak di kenal sehingga ketika masuk partisi hanya ada sda, seperti hardisk baru, dan partisi yg lain tidak dikenal,.kenapa ya...solusinya bagaimana..
ReplyDelete@ Tri: Mungkin hardware pada netbook yang Anda gunakan belum dapat dikenali dengan baik. Jika memungkinkan kami sarankan Anda mencoba menjalankan Ubuntu menggunakan external CD/DVD drive (jika tidak tersedia secara build-in) dari pada menggunakan FD :)
ReplyDeleteSebgai Newbie, ini sangat membantu dan bermanfaat sekali... matur thengkiu Gan...
ReplyDelete@Noorjogja: sama2.. semoga bermanfaat.. suwun.. :)
ReplyDeleteGan, sy punya hardisk external sudah berisi data, namun sudah sy kosongkan satu partisi sebesar 50 Gb. Pertanyaannya, gmn caranya install linux 11.04 di partisi kosong hardisk external tersebut? agar data yang ada pada partisi yang lain tidak terganggu.
ReplyDeleteMohon pencerahannya Gan... maturnuwun....
muadz: sebenarnya proses instalasi ubuntu pada external HD pada dasarnya sama saja dengan instalasi dalam internal HD. Hanya saja kami sangat tidak menyarankan hal itu dilakukan oleh mereka yang belum mengenal seluk beluk sistem Linux karena rawan terjadi kesalahan, apalagi jika external HD tersebut berisi data atau file penting lain meski didalam partisi yang berbeda (kesalahan sekecil apapun berisiko menghilangkan data yang ada). Hal lain yang perlu diperhatikan adalah masalah pemilihan peletakan grub yang tentu itu tidak mudah.
ReplyDeletegan gimana lo nginstal ubuntu tanpa koneksi internet?
ReplyDelete@ufo/uffan Tak ada masalah ketika proses installasi tidak ada koneksi internet, bahkan kami sarankan untuk memutuskan konensi internet terlebih dulu selama installasi jika tersedia.. :)
ReplyDeleteOm! sya baru kali ini nyoba Ubuntu karena tertarik GUI mantep baget, tapi yang saya jadi binggung saat saya tidak menggunakan dualboot Drive //:D saya kok tidak nampak saat Ubuntu di instal, padahal saat pake dual boot W7 sama Ubuntu Drive D ada, jadi yang saya ingin tanyakkan gimana cara buat seperti di W7 ada Drive C dan D, saya juga sudah ikut turorial cara bagi partisi om juga, tapi masih ngak nongol Dx hanya C nya saja.
ReplyDeleteTerimakasih.:))
@Petuboy Hehehe.. pada sistem Linux tidak mengenal drive C atau D, yang ada adalah direktoritempat sebuah partisi ditautkan (mount point).. :)
ReplyDeletehem gmn nih gan ,.,.,law kita mau install
ReplyDeletetpi tanpa memfrmat data kita gan
@GaguL Tanpa memformat hardisk tentu tak bisa.. :)
ReplyDeletegan saya bru aja nginstal ubuntu 11.04,tp knp banshee-nya ga mau muter mp3 ya?
ReplyDeleteTrus gmana cr mendapatkan software di ubuntu software center?saya coba kog ga2l ya...
Tlg blz gan,soalnya ane bru kali ini nginstal ubuntu...thanx
@Unknown Untuk menggantikan USC gunakan saja Synaptic yang lebih mudah digunakan... jalankan terminal ketik perintah berikut:
ReplyDeletesudo apt-get install synaptic
Tentu tidak bisa langsung bisa memutar MP3, Anda perlu menginstall dulu codec yang dibutuhkan banshee untuk memutarnya. Gunakan terminaluntuk menginstall codec yang dibutuhkan dengan memberi perintah berikut:
sudo apt-get install ubuntu-restricted-extras
Selamat mencoba.. :)
om ane tertarik pake linuk,kompi saya kan ada windowsnya bisa gak klw kita instal linuk langsung?,gak pa" klw windowsnya hilang,thanks om bwat ilmunya
ReplyDelete@Anonim Bisa.. :)
ReplyDeletepermisi mas, mau tanya,
ReplyDeletesaya msh awam dengan linux. dan tertarik ingin pake ubuntu versi 11.04 saya pake lapy lenovo b475 sudh terinstall w7, saya udh bikin partisi 20GB di F, saya udh coba install sampai step pemilihan penempatan linuxnya, cuma gak kelihatan partisi yg udh saya bikin td, jd yang terlihat hanya 500GB klo dilanjut takut ialng semua data saya,, gimana solusinya gan? apa pengaruh type hardsirknya ato apanya gan?
terimakasih banyak,
misi mas, buat drivernya gimana?
ReplyDeleteWifi gak bis pada desktop 11.04. Ada solusi ?
ReplyDelete