
Ubuntu 10.04 - Seperti telah kami sampaikan Plymouth telah menggantikan Boot splash pada Ubuntu 10.04 LTS (Lucid Lynx). Ada nuansa keindahan pada tampilan splash screen Plymouth, namun sayangnya logo Ubuntu yang ditampilkan begitu halus dan indah saat proses installasi, tidak dapat kita temui setelah keta selesai menginstall Ubuntu dan menjalankan driver VGA proprietary Nvidia dan ATI. Logo nampak lebih besar dan kasar yang tentunya menjadikan tampilan menjadi lebih jelek.
Berikut ini adalah cara memperbaiki tampilan logo pada Plymouth yang membesar dengan cara mengubah resolusi atau dengan cara menghapus dan tak menampilakan logo sama sekali, sehingga kita membiarkan layar nampak gelap hingga GDM ditampilkan.
Alternatif Pertama - Memperbaiki resolusi Plymouth
Langkah 1: Tekan kombinasi tombol ALT + F2, sisipkan perintah berikut dan centang pilihan " Run in terminal" lanjutkan dengan mengklik tombol " Run ":
sudo apt-get install v86d
... Jendela terminal akan ditampilkan. Silahkan masukkan sandi Anda jika diminta, tekan tombol Enter dan tunggu sampai paket yang dimaksud terinstall. Secara otomatis terminal akan ditutup setelah proses installasi selesai.
 |
Langkah 2: Tekan kombinasi tombol ALT + F2, sisipkan perintah berikut dan centang pilihan " Run in terminal" lanjutkan dengan mengklik tombol " Run ":
gksu gedit /etc/default/grub
... Masukkan sandi Anda jika diminta kemudian tekan tombol Enter.
- Ganti baris perintah berikut ( baris nomor 9 ):
GRUB_CMDLINE_LINUX_DEFAULT="quiet splash"
dengan perintah ini:
GRUB_CMDLINE_LINUX_DEFAULT="quiet splash nomodeset video=uvesafb:mode_option=1280x1024-24,mtrr=3,scroll=ywrap"
- Ganti baris perintah berikut ( baris nomor 18 ):
#GRUB_GFXMODE=640x480
dengan perintah ini:
GRUB_GFXMODE=1280x1024
File seharusnya terlihat seperti ini setelah dilakukan perubahan:
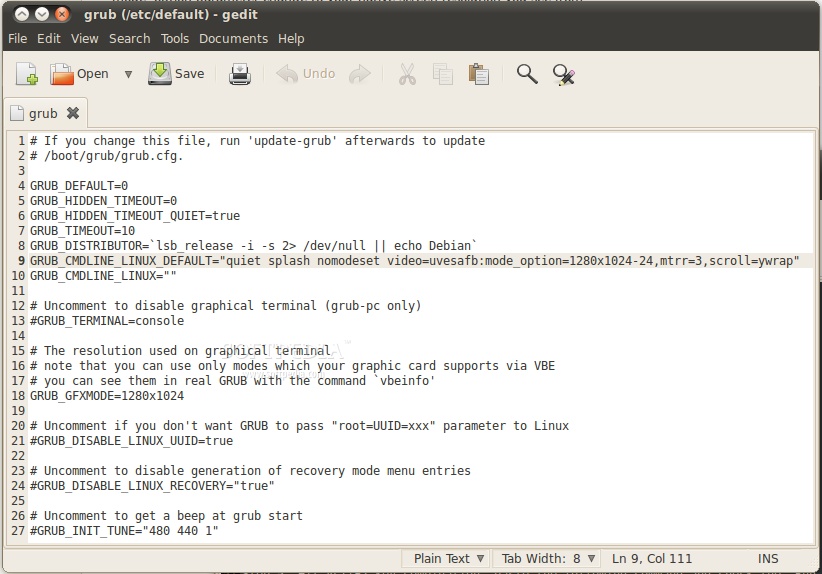 |
Silahkan simpan file lalu tutuplah.
Langkah 3: Tekan kombinasi tombol ALT + F2, sisipkan perintah berikut dan centang pilihan " Run in terminal" lanjutkan dengan mengklik tombol " Run ":
gksu gedit /etc/initramfs-tools/modules
Saat jendela teks ditampilkan, tambahkan baris perintah berikut pada akhir file:
uvesafb mode_option=1280x1024-24 mtrr=3 scroll=ywrap
Sekarang file seharusnya terlihat seperti ini:
 |
Silahkan simpan file dan tutuplah jendela gedit.
Langkah 4: Tekan kombinasi tombol ALT + F2, sisipkan perintah berikut dan centang pilihan " Run in terminal" lanjutkan dengan mengklik tombol " Run ":
echo FRAMEBUFFER=y | sudo tee /etc/initramfs-tools/conf.d/splash
... Jendela terminal akan muncul untuk satu atau dua detik. Setelah itu, terminal secara otomatis akan ditutup.
 |
Langkah 5: Tekan kombinasi tombol ALT + F2, sisipkan perintah berikut dan centang pilihan " Run in terminal" lanjutkan dengan mengklik tombol " Run ":
sudo update-grub2
... Jendela terminal akan ditampilkan. Masukkan sandi Anda jika diminta, tekan tombol Enter dan tunggulah hingga perintah diselesaikan. Jendela terminal akan ditutup secara otomatis.
 |
Langkah 6: Tekan kombinasi tombol ALT + F2, sisipkan perintah berikut dan centang pilihan " Run in terminal" lanjutkan dengan mengklik tombol " Run ":
sudo update-initramfs -u
... Jendela terminal akan muncul. Masukkan sandi Anda jika diminta, tekan tombol Enter dan tunggulah sampai perintah diselesaikan. Jendela terminal secara otomatis akan ditutup.
 |
Langkah 7: Reboot komputer Anda. Ketika sistem dijalankan, Anda akan melihat logo Ubuntu yang lebih cantik!
 |
Alternatif Kedua - Tidak menampilkan logo saat boot
Klik link di bawah ini untuk menginstal Startup Manager.
Instal Startup Manager
Jika Anda menggunakan Firefox, pilih "apturl" ketika muncul pertanyaan saat menginstal paket tersebut. Tunggulah hingga proses instalasi selesai dan pergi ke System -> Administration -> StartUp-Manager.
Tunggu beberapa saat sampai program dijalankan, kemudian pilih resolusi 1280x1024 dan 24 bit untuk kedalaman warna pada menu drop-down. Centang pilihan " Show boot splash " pilihan, dan berilah nilai 0 pada " Timeout in seconds " untuk mengurangi waktu tunggu.
 |
Tutup aplikasi dan silahkan tunggu beberapa saat untuk menerapkan perubahan. Silahkan reboot komputer Anda....


berkunjung sambil melantunkan sebuah lagu
ReplyDeleteTerima kasih sudi berkunjung sahabat.. ^_^
ReplyDeleteKok ada tulisan
ReplyDeletenot optimize in
1360 X 768 60 Hz ??
solusinya gmana ?
@Donnie: silahkan turunkan setting resolusi layarnya... :)
ReplyDeletesaya sdh mencoba cara diatas,,
ReplyDeletetp yang berubh hanya resolusi GRUP ...
tp logo ubuntu nya malah makin besar ...
@Anonim Anda dapat mencoba mengatur ulang resolusi layarnya.. :)
ReplyDelete