
Tutorial - Multi OS Linux dalam sebuah komputer bukanlah hal yang mustahil dan baru. Kali ini kita akan belajar bersama menyusun beberapa sitem Linux berbeda, menginstalnya dalam sebuah hardisk dengan hanya membuat sebuah partisi swap dan sedapat mungkin menjadikan home direktori semua user sistem berbeda itu dalam satu partisi saja.
Contoh ini akan menyatukan penggunaan partisi swap dan partisi home dari empat sistem Linux berbeda, keempat distro Linux tersebut secara berurutan adalah openSUSE 11.3, Fedora 14, BackTrack 4 R2 dan disrto Linux "Sejuta Umat" Ubuntu 10.10.
Pertanyaannya adalah, apakah itu mungkin?. Sengaja kami akan menyajikan sebuah contoh kasus dimana distro ketiga yang kami instal belum mendukung file sistem yang digunakan distro lainnya.
Meski kami tekah menggunakan versi terbaru, BanckTrack 4 R2 yang dirilis beberapa bulan lalu, namun belum memiliki dukungan untuk file sistem modern EXT4 yang telah menjadi file sistem default pada kebanyakan distro lain yang ada.
Sebelum mengikuti langkah-langkah selanjutnya, kami mengingatkan pada Anda yang berminat mencoba untuk berhati-hati dan mencermati segala resiko yang mungkin terjadi jika Anda melakukan kesalahan. Kami sarankan Anda mencoba pada komputer non produksi atau pada komputer yang tidak digunakan untuk pekerjaan sehari-hari atau pada mesin virtual. Hal ini sangat penting mengingat kesalahan dan kecerobohan sekecil apapun memiliki potensi untuk menghapus dan menghilangkan semua data yang Anda miliki dan itu TIDAK AKAN PERNAH BISA DIKEMBALIKAN LAGI.
Jika Anda telah yakin untuk mencobanya, kita akan segera memulai tutorial ini dengan menginstal distro pertama, openSUSE 11.3. Titik berat dalam tutorial ini adalah pemilihan dan pembuatan partisi untuk menyiapkan instalasi masing-masing distro, sehingga kami tak akan menyajikan cara instalasi ditro-distro tersebut secara lengkap.
Siapkan sebuah hardisk kosong, dalam contoh ini kami gunakan sebuah hardisk berkapasitas 40 GB. CD/DVD instalasi masing-masing distro (openSUSE 11.3, Fedora 14, BackTrack 4 R2 dan Ubuntu 10.10).
Menginstal openSUSE 11.3.
Masukkan CD/DVD openSUSE 11.3 dalam CD/DVD drive lalu restart komputer. Atur bios agar menggunakan perangkat CD/DVD menjadi media booting pertama.
Ikuti semua langkah yang ditampilkan pada layar hingga sampa pada halaman "Suggested Partitioning". Padalah langkah ini silahkan pilih opsi pertama "Partition Based" untuk menyusun partisi secara manual. Klik tombol "Create Partition Setup..." untuk melanjutkan...

Pada halaman "Preparing Hard Disk", plih opsi kedua "Custom Partitioning (for experts)" lalu klik tombol "Next"...
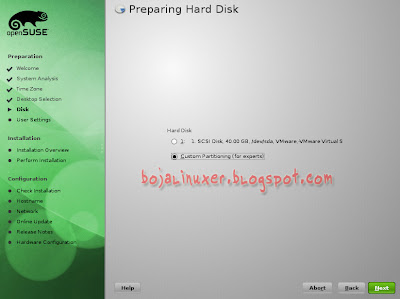
Pada halaman "Expert Partitioner", pilih hardisk yang terdeteksi. Pada contoh ini, hardisk kami terdeteksi sebagai "/dev/sda" berkapasitas 40 GB. Klik "Add Partition..." untuk membuat sebuah partisi...

Anda akan dibawa ke halaman "Add Partition On /dev/sda", plih opsi pertama "Primary Partition" lalu klik "Next"...

Partisi pertama yang akan kita buat adalah partis swap. Dalam contoh ini kami membuat partisi swap sebesar 1 GB, pilih opsi kedua "Costum Size" lalu pada kolom "Size" masukkan nilai "1 GB", silahkan lihat gambar untuk lebih jelasnya...
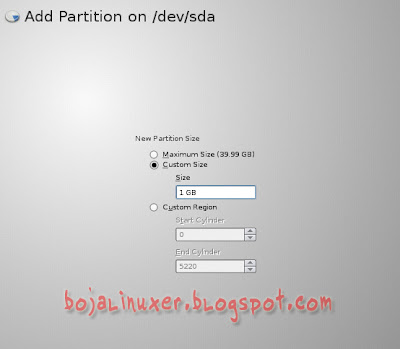
Klik "Next" untuk melanjutkan. Pada halaman berikutnya, pilih "Swap" dalam menu drop down "File System" dan pada opsi "Mount Point" pastikan "Swap" telah dipilih. Klik "Finish", kini kita telah memiliki partisi swap sebesar 1 GB...

Langkah selanjutnya kita kan membuat partisi "home" yang akan kita gunakan sebagai home direktori semua user untuk semua disto yang kita instal. Pilih ruang kosong pada hardisk lalu klik "Add Partition..."

Pilih opsi pertama "Primary Partition" lalu klik "Next". Selanjutnya pilih opsi kedua "Costum Size" lalu masukkan nilai 10 GB dalam kolom "Size", klik "Next" untuk melanjutkan...

Pada halam berikutnya, pilih "ext4" dalam menu dropdown "File System" pada opsi "Format Partition". Pada opsi "Mount Partition" pilih "/home" dalam menu dropdown "Mount Point". Klik "Finish" dan kita telah memiliki sebuah partisi home...

Pilih ruang kosong pada hardisk lalu klik "Add Partition...". Pada halaman berikutnya pilih opsi kedua "Extended Partition", opsi ini dipilih mengingat kita hanya diijinkan memiliki empat partisi primer saja dalam sebuah hardisk. Klik "Next" untuk melanjutkan...

Masukkan nilai "7 GB" pada kolom "Size" lalu klik "Next" untuk melanjutkan...

Pilih "ext4" pada menu dropdown "File System", pilih "/" pada "Mount Point" lalu klik "Finish"...
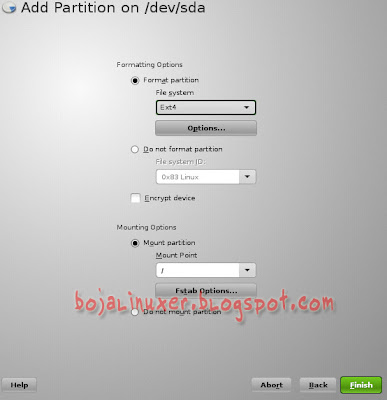
Kini kita telah memiliki partisi root untuk tempat menginstal openSUSE 11.3. Klik tombol "Accept", proses penyusunan partisi pada hardisk akan dilakukan...

Pada resume partisi terlihat bahwa kita telah memiliki partisi "swap" sebesar 1 GB pada "/dev/sda1", sebuah partisi "/home" pada "/dev/sda2" sebesar 10 Gb denga file sistem EXT4 yang telah kita tentukan dan sebuah partisi extended pada "/dev/sda3" yang berisi partisi "/" berformat ext4 sebesar 7 GB pada "/dev/sda5", lihat gambar untuk lebih jelasnya...

Lanjutkan proses instalasi dengan mengikuti langkah-langkah yang ditampilkan pada layar. Ketika sampai pada halaman "Create New User", tentukan nama user yang spesifik untuk disto openSUSE ini, mengingat kita akan meletakkan home user ditro lain yang kelak akan kita instal dalam partisi yang sama, sehingga usahakan untuk tidak membuat username yang sama pada tiap-tiap distro agar tidak terjadi penimpaan home direktori...

Selesai instalasi, reboot komputer Anda dan kini kita telah memiliki sistem openSUSE 11.3 terinstal pada komputer...

Langkah berikutnya dalam menyusun multi OS Linux ini adalah menginstal distro kedua Fedora 14.
Bersambung...


ditunggu sambungan nya...
ReplyDeletekalo udah ada, tolong tampilkan link ny d komentar bawah y... :)
great blog!
Anonim: Rangkaian tutorial ini berjumlah empat halaman dan kesemuanya telah kami publikasikan. Silahkan gunakan navigasi dibagian bawah halaman dengan mengklik link "Posting Lebih Baru" untuk mendapatkan sambungan artikel ini dan seterusnya.. :D
ReplyDelete