 Dalam beberapa keperluan, CD/DVD image ISO digunakan sebagai media pengganti CD/DVD drive fisik. Sebagai contoh, untuk keperluan remaster sebuah distro biasanya akan diperlukan sebuah master dalam format file ISO. Aplikasi-aplikasi mesin virtual semacam VirtualBox dan Vmware juga dapat memanfaatkan format tersebut untuk berbagai kebutuhan. Unetbootin dan Startup Disk Creator juga menggunakan ISO image dalam proses pembuatan bootable UFD.
Dalam beberapa keperluan, CD/DVD image ISO digunakan sebagai media pengganti CD/DVD drive fisik. Sebagai contoh, untuk keperluan remaster sebuah distro biasanya akan diperlukan sebuah master dalam format file ISO. Aplikasi-aplikasi mesin virtual semacam VirtualBox dan Vmware juga dapat memanfaatkan format tersebut untuk berbagai kebutuhan. Unetbootin dan Startup Disk Creator juga menggunakan ISO image dalam proses pembuatan bootable UFD.
Jika suatu saat Anda memerlukan CD/DVD image ISO untuk keperluan di atas, semetara Anda hanya memiliki master dalam bentuk kepingan CD/DVD, Anda tidak perlu bersusah payah mendownload master dalam bentuk file ISO. Cukup dengan motode copy CD/DVD, kita dapat memburningnya sebagai file ISO image.
Tutorial berikut akan memandu cara pembuatan image ISO dari sebuah CD/DVD, baik untuk pengguna Linux maupun Windows. Sebagai contoh, kami menggunakan Brasero dan K3B yang telah diinstal pada Ubuntu 11.04 dan Nero versi 9 pada Windows XP untuk membuat ISO image.
Membuat ISO image pada Linux Ubuntu.
Bagi pengguna Ubuntu dengan desktop Gnome, paket Brasero secara default telah turut diinstal. Masukkan CD/DVD master yang akan dijadikan file ISO lalu jalankan Brasero melalui menu Applications-->Sound & Video-->>Brasero Disk Burner...
Pada jendela "Create a new project:", pilih menu "Disk copy"...
Pada jendela "copy CD/DVD" bagian "Select a disk to write to" pilih "Image File" lalu tekan tombol "Properties" untuk pengaturan...
Jendela "Location for image file" akan terbuka, silahkan tentukan nama dan lokasi penyimpanan file image lalu pada bagian "Disk image type:" pilih "ISO9660 image". Tekan "Close" untuk kembali ke jendela "copy CD/DVD"...
Untuk memulai proses pembuatan file image ISO, tekan tombol "Create Image"...
Pembuatan image ISO telah selesai, tekan tombol "Close" untuk menutup Brasero...
Bagi pengguna Kubuntu atau Ubuntu yang telah menginstal lingkungan desktop KDE, pembuatan image ISO dapat menggunakan aplikasi K3B. Jalankan K3B lalu pilih menu "Copy Medium..."...
Pada jendela "Disk copy", lihat pada tab "Options", hilangkan centang (deselect) pada opsi "Remove image"...
Berpindah pada tab "Image", Anda dapat melihat lokasi penyimpanan image iso pada direktori /tmp. Tekan tombol "Start" untuk memulai pembuatan image ISO...
Jika ditampilkan dialog "Action Dialog Settings", pilih "Saved Settings" untuk menyimpan pengaturan...
Pembuat file image segara dimulai dengan membaca master CD/DVD...
Saat Anda diminta memasukkan CD/DVD kosong pada dialog "Waiting for Disk", silahkan tekan "Cancle"...
Tutup aplikasi K3B, silahkan lihat pada lokasi penyimpanan image ISO di direktori /tmp Anda masing-masing...
Sebuah image ISO telah berhasil Anda buat.
Membuat ISO image pada Windows.
Masukkan master CD/DVD ke dalam CD/DVD drive, jalankan "Nero StartSmart" lalu pilih tab "Rip and Burn". Pada jendela tersebut pilih menu "Copy Disk"...
Nero Express akan segera dijalankan, pilih menu "Copy Entire CD" untuk membuat CD/DVD image...
Pada jendela "Select source and destination", atur pada "Destination drive:" dengan mengarahkan ke "Image Recorder [CD-R/RW]" lalau tekan tombol "Copy"...
Tentukan nama dan lokasi penyimpanan image ISO, pada "Save as type:" pilih "ISO Image Files (*.iso)", tekan tombol "Save" untuk melanjutkan...
Proses penyalinan dan penulisan ke image ISO akan segara dilakukan...
Proses pembuatan ISO image sukses diselesaikan dengan ditampilkan dialog informasi "Burn process completed successfully", tekan "OK" lalu tutup semua jendela Nero...
Nah sekarang Anda sudah dapat membuat file dalam format ISO sendiri baik menggunakn sistem operasi Linux maupun Windows. Selamat mencoba...






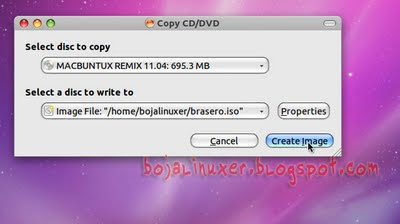







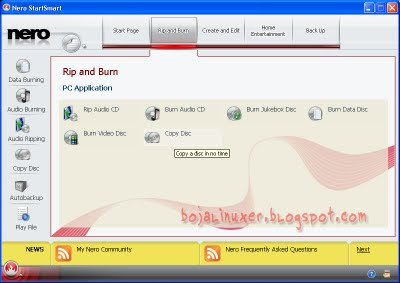





aku akan cobain nih gan langkah-langkah nya,semoga bermanfaat sukses selalu gan
ReplyDelete@PTM: Terima kasih kawan.. :)
ReplyDeletewaah...kereeen nich tipsnya....terima kasih infonya sobat....hadir perdana disini..salam kenal...
ReplyDelete@mrofiuddin Sama-sama.. :)
ReplyDeletemau mencoba buat bootable windows XP dengan k3b..semoga bisa..
ReplyDeletetrimakasih infonya