 Beberapa koneksi internet dengan ISP berbeda telah kami coba. Dari koneksi dialup CDMA maupun koneksi HSDPA atau koneksi yang sering disebut 3G berbasis GSM. Beginilah repotnya tinggal di daerah pinggiran, infrastruktur terbatas sehingga tak banyak pilihan tersedia.
Beberapa koneksi internet dengan ISP berbeda telah kami coba. Dari koneksi dialup CDMA maupun koneksi HSDPA atau koneksi yang sering disebut 3G berbasis GSM. Beginilah repotnya tinggal di daerah pinggiran, infrastruktur terbatas sehingga tak banyak pilihan tersedia.Menggunakan Ubuntu dengan modem USB 3G GSM memang sangat mudah pengaturannya, tinggal tancapkan modem Ubuntu biasanya akan mengenali dengan baik modem yang kami gunakan. Tinggal sesuaikan dengan ISP yang sedang digunakan, sayangnya persoalan yang rumit sering dijumpai. Sinyal yang diterima tidak cukup baik, sering drop hingga sistem mendeteksi sebagai jaringan telah terputus.
Pilihan yang masih cukup masuk akal adalah menggunakan koneksi CDMA, namun jenis koneksi inipun bukannya tanpa masalah. Belum populernya teknologi ini menjadikan tidak banyak operator yang mau bermain di sektor CDMA, kalaupun ada, area layanan mereka belum dapat menjangkau hingga daerah pelosok.
Dengan pilihan yang sangat terbatas itu kami mencoba untuk bisa mendapatkan koneksi yang semaksimal mungkin. Maksimal disini tentu bermakna stabil dalam koneksi (termasuk sinyal yang bagus dan merata serta tidak sering drop) serta masuk akal dalam masalah harga.
Untuk perangkat keras, kami memilih menggunakan hand phone Nokia CDMA dari pada modem USB dengan alasan sensitifitas penerimaan sinyal. Perangkat HP biasanya akan lebih kuat menerima sinyal dari pada modem USB biasa, kenapa? seperti biasa kami hanya berfikir dengan cara yang sederhana, HP didesain sebagai perangkat bergerak (mobile) yang semestinya produsen telah memperhitungkan agar produknya mampu menerima sinya selemah apapun (benar tidaknya pemikiran kami ini mungkin ada diantara Anda yang lebih mengetahuinya).
Cukup dengan pengantar, sekarang kami akan menyajikan sebuah tutorial sederhana, ringkas dan mudah untuk diikuti bahkan oleh pemula sekalipun tentang cara mensetting modem Nokia CDMA di Ubuntu. Anda tidak harus menggunakan perangkat yang sama (mode ataupun seri) dengan apa yang kami gunakan, sepanjang Anda menggunakan HP Nokia CDMA tentu dapat mencoba mempraktekkan tutorial ini. Dalam contoh ini kami menggunakan dua seri HP Nokia CDMA, Nokia 6235 dan Nokia 6275i dengan koneksi kabel CA-53.
Beberapa paket aplikasi perlu diinstal terlebih dahulu pada Ubuntu 11.04. Kami memilih paket Gnome-PPP karena kemudahan dan user interface yang cukup baik. Silahkan cari dan instal paket gnome-ppp menggunakan Synaptic, beberapa paket dependensi termasuk wvdial akan turut serta diinstal bersamanya...
Setelah Gnome-PPP berhasik diinstal, jangan buru-buru menjalankan aplikasi itu, kenapa? karena dengan user biasa gnome-ppp tidak dapat bekerja, Anda memerlukan hak akses sebagai root untuk menjalankannya. Dengan menggunakan terminal tentu kita dapat menjalankannya sebagai root dengan mengetik perintah "sudo gnome-ppp". Namun kali ini kami akan menyampaikan cara yang berbeda yaitu dengan mengedit command pada shortcut Gnome-PPP dari "Main Menu" editor agar selalu dijalankan sebagai root saat kita memilih shortcut tersebut. Dengan desktop Gnome, jalankan Main Menu editor dari menu System --> Preferences --> Main Menu, pada jendela Main Menu, pilih menu Applications - Internet lalu cari menu shortcut GNOME PPP...
Pada menu shortcut GNOME PPP yang telah Anda pilih, tekan tombol "Properties" untuk mengubah command pada shortcut tersebut. Pada jendela "Launcher Propertis" bagian "Command", ubah "gnome-ppp" menjadi "gksu gnome-ppp", tekan "Close" untuk menutup jendela "Launcher Properties" begitu pula untuk jendela "Main Menu".
Kini setiap kali kita menggunakan launcher (shortcut) Gnome-PPP yang dapat kita akses melalui menu Applications ---> Internet --> GNOME PPP (pada desktop Gnome) akan dijalankan sebagai root dan kita akan selalu diminta memasukkan password untuk menjalankannya.
Tancapkan kabel USB (dalam contoh ini kami gunakan kabel CA-53) yang telah dihubungkan ke HP Nokia, tunggu beberap saat agar sistem mengidentifikasi perangkat tersebut lalu baru menjalankan GNOME PPP, pada pengaturan awal, masukkan username dari ISP yang Anda gunakan, pada contoh ini kami menggunakan "starone" pada kolom "Username:". Pada kolom "Password:", masukkan passsword ISP yang digunakan, dalam contoh ini kami memasukkan password "indosat" sesuai dengan ISP yang kami gunakan. Jika menggunakan koneksi Telkom Flexi biasa (bukan paket unlimited), Anda dapat mengganti username dengan "telkomnet@flexi" dan password dengan "telkom" atau ganti username dan password sesuai petunjuk yang diberikan operator. Centang pada opsi "Remember password", pada kolom "Phone number:" isi dengan "#777".
Setelah semua diisi dengan benar, tekan tombol "Setup" untuk identifikasi dan pengaturan modem. Pada jendela "Setup" di tab "Modem" bagian "Device:", tekan tombol "Detect" agar sistem mendeteksi keberadaan modem yang kita gunakan. Pada contoh ini modem Nokia yang kami gunakan dideteksi sebagai "/dev/ttyACM0"...
Masih pada jendela "Setup", pilih tab "Option". Pada tab tersebut, centang opsi "Minimize" dan "Dock ini notification area" di bagian "On Connection:" pada "Desktop Integration"...
Tutup jendela "Setup" dengan menekan tombol "Close". Lakukan dial / koneksi dengan cara menekan tombol "Connect" pada jendela "GNOME PPP"...
Sekarang Anda telah terhubung dengan internet dan dapat menjalankan browser kesukaan Anda. Untuk menampilkan jendela GNOME PPP, Anda cukup mengklik icon koneksi pada notifikasi area. Untuk menampilkan rincian koneksi Anda dapat menekan tombol "Details" pada jendela GNOME PPP...
Hingga disini, cara mudah mensetting modem Nokia CDMA dengan mode grafis telah selesai kita lakukan.
Sebagai informasi tambahan, paket Gnome-PPP hanyalah alat bantu agar koneksi yang kita lakukan (baik connect maupun disconnect) dapat menggunakan mode grafis, sedang bagi Anda yang lebih menyukai penggunaan command line dapat menggunakan wvdial melalui terminal denga terlebih dahulu mengedit wvdial.conf. Untuk mengedit wvdial.conf, jalankan terminal lalu ketik perintah seperti ini:
sudo gedit /etc/wvdial.conf
Setelah wvdial.conf dibuka oleh gedit, ubah isinya menjadi seperti ini ...
[Dialer Starone]
Init1 = ATZ
Init2 = ATQ0 V1 E1 S0=0 &C1 &D2 +FCLASS=0
Modem Type = Analog Modem
ISDN = 0
New PPPD = yes
Phone = #777
Modem = /dev/ttyACM0
Username = starone
Password = indosat
Baud = 230400
Contoh di atas jika Anda menggunakan Starone, kalau menggunakan Telkom Flexi menjadi seperti di bawah ini...
[Dialer Flexi]
Init1 = ATZ
Init2 = ATQ0 V1 E1 S0=0 &C1 &D2 +FCLASS=0
Init3 = AT+crm=1
Init4 = AT+cso=33
Modem Type = Analog Modem
ISDN = 0
New PPPD = yes
Phone = #777
Modem = /dev/ttyACM0
Username = telkomnet@flexi
Password = telkom
Baud = 230400
Atau Anda dapat memasukkan kedua dialer tersebut kedalam wvdial.conf sehingga saat menjalankan wvdial dapat memilih salah satu dari keduanya sesuai ISP yang sedang digunakan.
Simpan perubahan wvdial.conf lalu tutup gedit. Sekarang Anda dapat menjalankan wvdial melalui terminal dengan mengetik perintah "sudo wvdial starone" jika menggunakan starone atau mengetik "sudo wvdial flexi" kalau menggunakan Flexi.
Untuk mengetahui secara manual dikenali sebagai apa modem Nokia yang Anda gunakan adalah dengan mengetik perintah "dmesg" pada terminal, lalu Anda dapat memeriksa pada bagian yang menunjukan sebagai perangkat "USB ACM Device"...
Dari gambar di atas Anda dapat melihat modem Nokia kami dideteksi sebagai "ttyACM0" (lihat baris paling bawah), boleh jadi modem yang Anda gunakan dideteksi sebagai perangkat yang berbeda misalnya "ttyACM1" atau lainnya sehingga Anda dapat menyesuaikannya saat mengedit wvdial.conf.
Nahhh.. dengan kedua cara tersebut, Anda dapat memilih mana yang lebih mudah dan paling Anda sukai, dengan mode grafis menggunakan GNOME PPP atau menggunakan wvdial dengan mode text (command), tentu itu terserah Anda.... :D
Selamat mencoba...
Dipersembahkan Oleh: BojaLinux Blog




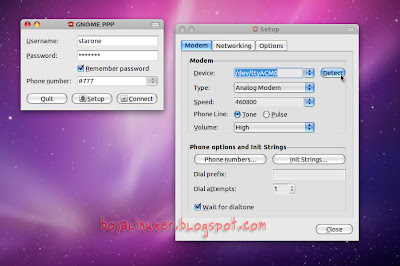



tutorial yang sangat bermanfaat sekali nih bagi saya, makasih banyak yah buat infonya semoga bermanfaat gan
ReplyDeleteapa cara di atas bisa juga di pakai di linux mint 12 pak?mohon bantuanya
ReplyDelete@boker Bisa.. tinggal disesuaikan saja.. :)
ReplyDeletetrima kasih pak.tak coba dulu.......
ReplyDelete@boker Silahkan.. :)
ReplyDeleteBL-EV08C gaa bisa di instal, gmna caranya ya?
ReplyDelete