
Virtualbox - Pada artikel sebelumnya kami telah mengulas cara menginstal Oracle VM Virtualbox pada Windows dan membuat sebuah mesin virtual untuk menginstal Ubuntu 10.04.
Untuk melengkapi artikel tersebut, pada bagian kedua ini kita akan memulai menginstal Ubuntu pada Virtualbox.
Silahkan jalankan Virtualbox. Pada bagian sebelah kiri jedela Virtualbox Anda dapat melihat daftar mesin virtual yang telah kita buat. Pada contoh ini kami baru membuat sebuah mesin virtual bernama Ubuntu 10.04, pilih sitem virtual yang dikehendaki lalu tekan tombol "Mulai"...
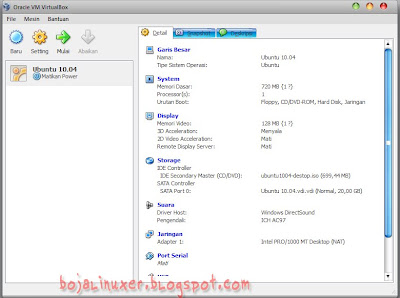
Jika saat mesin virtual dijalankan ditampilkan jendela informasi, baca saja lalu setujui semua konfirmasi dan informasi tersebut karena itu akan memandu Anda untuk menggunakan Virtualbox dengan benar...
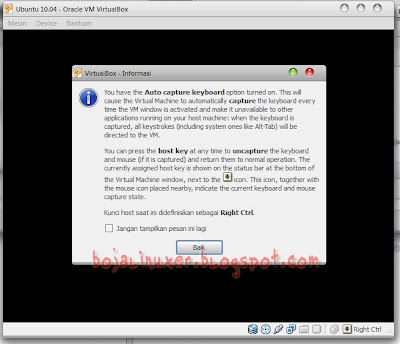
Mesin virtual Ubuntu 10.04 akan dijalankan, tunggu hingga installer Ubuntu selesai dimuat dan ditampilkan layar installasi. Pada bagian ini, silahkan pilih opsi "Try Ubuntu 10.04" untuk menjalankan Ubuntu sebagai Live CD...
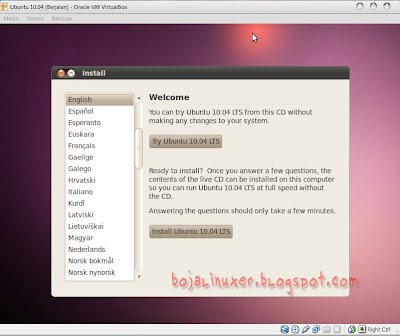
Setelah destop Ubuntu dimuat, jalankan proses instalasi mengunakan shortcut "Install Ubuntu 10.04 LTS" yang berada di desktop. Pada jendela "Install" klik tombol "Forward" untuk melanjutkan...
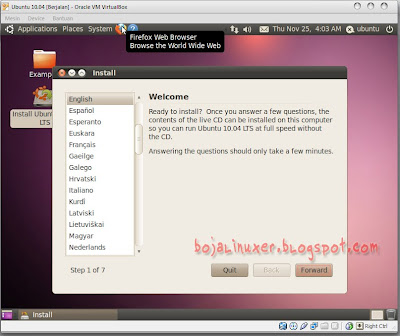
Proses instalasi akan dijalankan, masukkan semua informasi yang diperlukan pada setiap jendela konfirmasi yang ditampilkan...
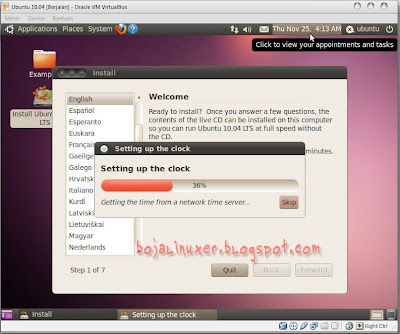


Pada jendela "Prepare disk space", pilih opsi kedua "Specify partitions manually (advanced)" lalu tekan tombol "Forward"...
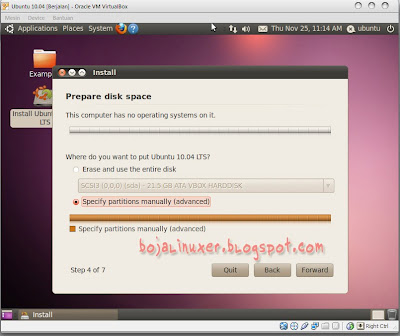
Anda akan dibawa ke jendela "Prepare partitions" dan mendapati sebuah hardisk yang masih dalam keadaan kosong. Pilih "/dev/sda" lalu tekan tombol "New Partition Table..." untuk membuat partisi baru...

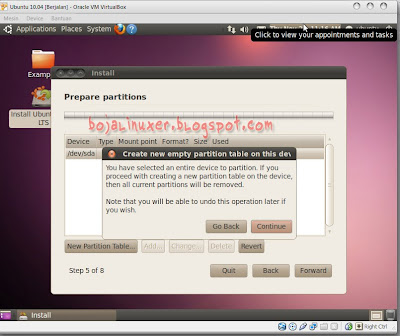
Tabel partisi telah dibuat dan Anda mendapatkan sebuah ruang kosong sebesar kapasitas hardisk yang telah Anda tentukan sebelumnya...

Kita akan membuat partisi swap, pilih ruang kosong itu lalu klik tombol "Add". Pada jendela "Create a new partition", pilih "Primary" untuk opsi "Type for the new partition:" Tentukan besar kapasitas partisi swap pada "New partition size...". Pada menu dropdown "Us as:" pilih "swap area". Tekan tombol "OK"...
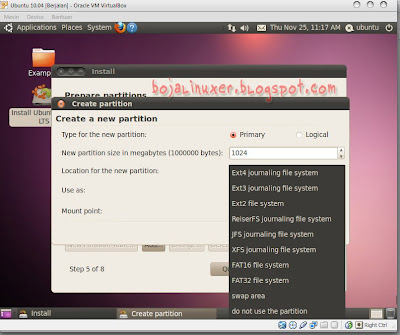

Partisi swap telah kita buat, pilih ruang kosong yang masih ada, lalu tekan tombol "Add" untuk membuat partisi "/". Pada jendela "Create a new partition", pilih "Primary" untuk opsi "Type for the new partition:" Tentukan besar kapasitas partisi pada "New partition size...". Pada menu dropdown "Us as:" pilih "ext4 journaling file system". Pada menu dropdown "Mount point:" pilih "/" lalu tekan tombol "OK"...
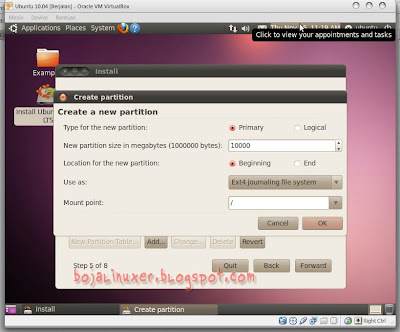
Terakhir, kita akan membuat sebuah partisi "/home". Pilih ruang kosong yang tersisa lau tekan tombol "Add"...

Pada jendela "Create a new partition", pilih "Primary" untuk opsi "Type for the new partition:" Tentukan besar kapasitas partisi pada "New partition size...". Pada menu dropdown "Us as:" pilih "ext4 journaling file system". Pada menu dropdown "Mount point:" pilih "/home" lalu tekan tombol "OK"...

Semua partisi yang dibutuhkan telah siap, tekan tombol "Forward" untuk melanjutkan...

Proses instalasi Ubuntu 10.04 dalam Virtualbox segera dijalankan. Tentang proses instalasi yang lebih rinci silahkan baca artikel kami cara menginstal Ubuntu 10.04.

Instalasi selesai dan konfirmasi "Installation Complete" ditampilkan, tekan tombol "Restart Now" untuk menjalankan sistem yang baru saja Anda instal...

Ubuntu 10.04 segera dijalankan, pilih username dan password yang telah Anda buat, lalu tekan enter...
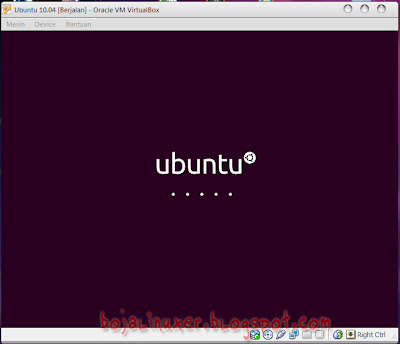

Instalasi Ubuntu 10.04 pada mesin virtual dengan Virtualbox telah berhasil Anda lakukan. Desktop Ubuntu yang cantik telah siap digunakan...
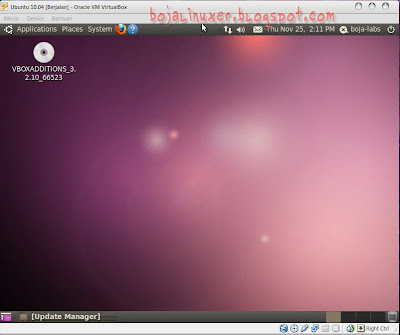
Catatan: Anda tidak harus menggunakan Ubuntu 10.04 untuk mengikuti tutorial ini. Bisa saja menggunakan Ubuntu 10.10 karena cara instalasinya tidak jauh berbeda.
Selamat mencoba...


bagus tutorialnya, btw kenapa partisinya musti dibagi2 lagi, ini kan VB kenapa ga Full Partition aja :D
ReplyDelete@waroeng Ubuntu: Anda benar sob.. ini memang pake vb ^_^ Namun demikian kami tetap ingin meletakkan dasar2 yang benar bagi para pemula untuk memahami sitem Linux khususnya Ubuntu termasuk masalah pembuatan partisi. Terima kasih atas masukannya sob.. :)
ReplyDeletetutorial virtualboxnya keren banget sob,, tapi kok saya selalu gagal menginstal Linux pake virtual box yach??? pasti selalu error saat pebuatan partisi,,,
ReplyDelete@Asis: seperti apa pesan errornya sob..? coba ulangi semua langkah sama persis dengan apa yang ada di artikel ini ^_^.
ReplyDeleteMas, boleh kan aku minta panduan cara instalasi Ubuntu 10.10 pada laptop assus A42J yang dibarengkan dengan windows 7 (sudah terinstal di drive C), mau dibuat tambahan Ubuntu di D, Matur nuwun
ReplyDelete@masmus: Anda dapat merujuk pada artikel cara menginstal Ubuntu 10.10... ini. Silahkan baca secara rinci terlebih dahulu sebelum benar2 menginstalnya. Kami sarankan Anda menjalankan Ubuntu 10.10 sebai live cd pada laptop tersebut untuk memastikan semu perangkat dikenali dengan baik. Kami juga sarankan Anda memiliki koneksi internet selama proses instalasi, sehingga sistem akan secara otomatis memeriksa ketersediaan driver device pada laptop tersebut.
ReplyDeletekalau membuat tampilan ubuntu yang di instal dalam VB menjadi "fuul screen", seperti saat kita install ubuntu tanpa melalui VB bisa gak mas??
ReplyDelete@bland1t: supaya ubuntu ditampilkan pada mode full screen, anda dapat menekan kombinasi tombol host+f dimana default host key adalah tombol Ctrl sebelah kanan (right Ctrl).
ReplyDeleteAss.
ReplyDeletesaya ade usb 4Gb and saya ingin buat dual boot ubuntu dan windows live usb,metodeny gmn yang simple2 aja yach mas.ushkn jangan pk vb agak2 bingng jg, makasih ya mas.
wassalam by@hmad
@ahmad: Maaf, kurang jelas maksud anda dengan dualboot ubuntu dengan windows live usb, apakah yang anda maksud adalah instalasi ubuntu dan windowsnya akan berada dalam flashdisk itu ataukah ubuntu ada dalam hardisk komputer lalu windows yang dijadikan live usb atau sebaliknya windows didalam hardisk komputer dan ubuntu yang dijadikan live usb?
ReplyDeleteass...
ReplyDeletesaya mo tnya neh..
knp stiap saya install ubuntu 10.04 / 10.10 dg virtualbox slalu mendapatkan pesan gagal, seperti ini "input/output error. kesalahan ada pada pemutar cakram CD/DVD anda ??
apakah install ubuntu 10.04/10.10 harus menggunakan jaringan internet ??
terima kasih
fippy: tidak harus menggunakan jaringan internet.. :) kesalahan itu mungkin karena konfigurasi CD/DVD drive belum benar, atau silahkan gunakan file iso sebagai pengganti CD/DVD installer Ubuntu yang diinginkan. Tentang konfigurasi VB, silahkan merujuk pada artikel pertama kami dengan mengikuti tautan pada bagian awal artikel ini.. :)
ReplyDeleteowh gtu ea mas...nti saya akn coba lg
ReplyDeletetruz, ap beda'a ubuntu desktop dengan ubuntu alternate ??
maklum mas newbie...terima kasih atas jawaban sebelumnya
@flippy: secara mudah, Ubuntu desktop adalah instaler yang dapat dijalankan sebagai desktop live cd, sedangkan ubuntu alternate hanya merupakan cd installer saja. Tentang kegunaan ubuntu alternate ini, silahkan anda cari dalam arsip artikel pada blog ini.. :)
ReplyDeletenice infonya, bro nyambung komentar ke 1. emang ntar VB ngak makan space HD kita ya? ato itu cuman temporary? trus langsung ilang os kita yang di install VB, klo misal kita install software bisa gak ya??
ReplyDelete@Linux Laptop: Menginstal Ubuntu di VB tak ubahnya seperti menginstal di komputer fisik. Tentu juga akan memakan space hd maksimal sebesar yang telah kita tentukan saat membuat virtual hd.
ReplyDeleteOS pada VB tak akan hilang dan juga bisa diinstal aplikasi2 yang kita butuhkan seperti menginstal pada komputer biasa.. :)
salam kenal.. tutorialnya lengkap banget gan..
ReplyDeleteGmana kalo mau install aplikasi di ubuntu yang sudah terinstall pada virtual box
Makasih....
@Desa SurabayanSepanjang host memiliki koneksi internet maka guest dapat menggunakan koneksi internet tersebut untuk keperluan installasi paket yg diinginkan.. :)
ReplyDeletenih ane udah install ubuntu nya di full screen kga bisa bang ntu ngape?
ReplyDelete@Respati AgungAnda juha harus menginstall driver2 yang diperlukan pada OS guest menggunakan virtualbox additional.. :)
ReplyDelete