
Virtualbox - Tutorial ini ditujukan bagi pengguna Windows yang ingin menginstal sistem operasi Linux dengan mesin virtual. Jika sebelumnya kami telah menyampaikan cara menginstal Ubuntu Linux dengan aplikasi virtual VMWare Player, kali ini kami ingin menyampaikan cara menginstal Ubuntu Linux pada mesin virtual dengan menggunakan Oracle VM Virtualbox.
Artikel ini kami sampaikan dalam dua bagian. Bagian pertama mengulas cara instalasi Virtualbox pada sistem operasi Windows dan menyiapkan sebuah mesin virtual yang akan digunakan menginstal Ubuntu. Pada bagian kedua nanti kami sampaikan cara menginstal Ubuntu 10.04 LTS pada mesin virtual yang telah disiapkan sebelumnya.
Kami mencoba menyampaikan langkah demi langkah proses instalasi sehingga diharapkan mudah diikuti oleh pengguna Linux pemula sekalipun.
Adapun skenario penginstalan Ubuntu 10.04 pada Virtualbox ini adalah menggunakan CD image (ISO) Ubuntu 10.04 LTS desktop i386 sebagai media instalasi dan menyusun partisi secara manual untuk menciptakan tiga partisi yang dibutuhkan. Ketiga partisi yang disiapkan tersebut adalah partisi "swap", partisi "/" dan partisi "/home".
Untuk memulai proses ini silahkan persiapkan ruang hardisk secukupnya sebagai tempat penyimpanan virtual mesin yang akan kita buat (minimal 10 GB ruang bebas, lebih besar tentu lebih baik). Komputer dengan memori sistem (RAM) minimal 1 GB, sebuah CD/DVD drive jika menggunakan CD/DVD installer Ubuntu, image ISO Ubuntu 10.04 LTS desktop i386 jika ingin menggunakan file image sebagai media instalasi (Jika Anda belum memilikinya, silahkan download terlebih dahulu melalui link yang kami sediakan pada artikel ini) dan installer Oracle VM Virtualbox versi Windows yang dapat anda download melalui artikel ini.
Jalankan VirtualBox-3.2.10-66523-Win.exe untuk menginstal Virtualbox, pada layar Welcome silahkan tekan tombol "Next" untuk melanjutkan.....

Setujui EULA lalu tekan "Next" untuk melanjutkan...
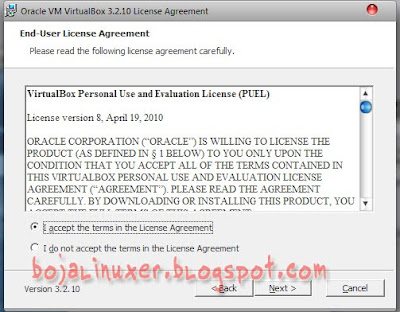
Anda dapat mengatur dimana dan kompunen Virtualbox apa saja yang ingin diinstal atau membiarkannya dalam kondisi default. Klik tombol "Next" untuk melanjutkan...
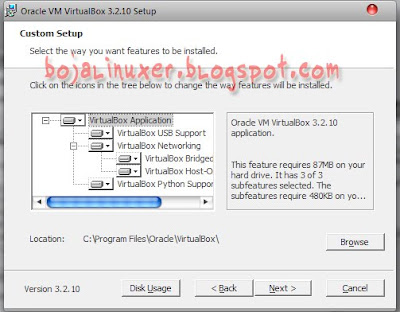
Peringatan penggunaan interface jaringan akan ditampilkan. Klik tombol "Yes" untuk menyetujui dan melanjutkan proses...

Pada layar "Ready Install", klik tombol "Install" untuk memulai proses instalasi Virtualbox pada sistem Windows...

Proses instalasi akan dilakukan, ini memerlukan beberapa waktu...
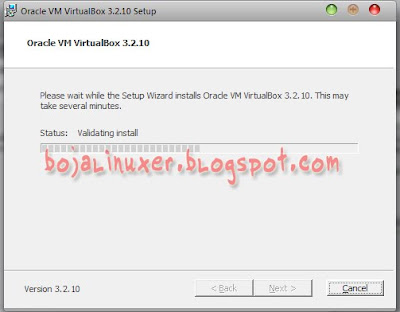
Jika sistem keamanan Windows menampilkan pesan konfirmasi saat menginstal software, klik tombol "Pasang" untuk menyetujui setiap konfirmasi yang ditampilkan...

Untuk menyelesaikan proses instalasi, silahkan klik tombol "Finish" untuk mulai menjalankan Virtualbox...

Kini Virtualbox telah siap digunakan. Untuk membuat sebuah mesin virtual yang nantinya digunakan menginstal Ubuntu 10.04 LTS, klik tombol "Baru" pada sisi atas sebelah kanan jendela Virtualbox...

Pada jendela "Ciptakan Mesin Virtual Baru", silahkan beri nama mesin virtual yang Anda buat pada kolom "Nama". Pada contoh ini kami mengisinya dengan "Ubuntu 10.04". Pada menu dropdown "Operating System" silahkan pilih "Linux". Lalu pilih "Ubuntu" pada menu dropdown "Version"...
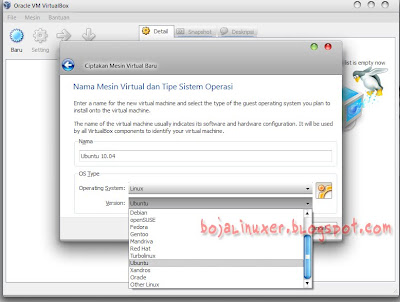
Atur besar memori sistem (RAM) yang ingin Anda gunakan untuk sistem Ubuntu. Besarnya alokasi memori dapat disesuakan dengan kapasitas memori fisik yang Anda miliki, nilai minimal disarankan adalah 512 MB, jika lebih besar tentu lebih baik. Klik "Next" untuk melanjutkan...
Catatan: Jika Anda hanya memiliki memori fisik 1 GB, kami tidak menyarankan Anda mengatur memori yang digunakan pada mesin virtual lebih dari 512 MB, ini untuk menghindari sistem Windows (Xp) lambat atau berhenti bekerja karena kekurangan memori.

Layar berikutnya akan memandu Anda membuat sebuah hardisk virtual. Pada bagian "Boot Har Disk", pilih opsi "Create new hard disk" lalu tekan tombol "Next"...
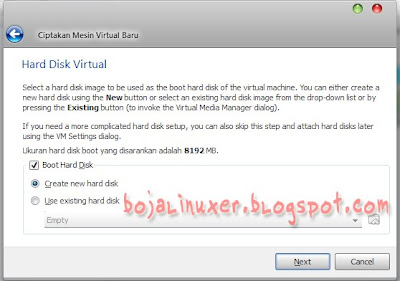
Selanjutnya Anda dibawa pada layar wizard untuk menciptakan disk virtual baru, klik "Next" untuk melanjutkan...

Pada layar "Hard Disk Storage Type" pilih opsi "Dynamically expanding storage". Pilihan ini kami sarankan untuk menghemat ruang hardisk fisik dan membiarkan sistem untuk mengatur otomastis penggunaan ruang hardisk. Klik "Next" untuk melanjutkan...
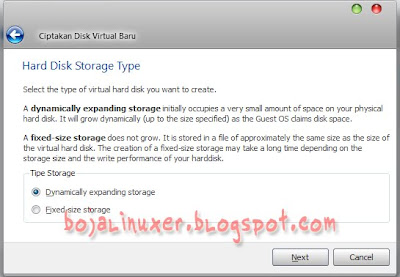
Pada layar "Lokasi dan Ukuran Disk Virtual" silahkan tentukan lokasi dimana Anda ingin meletakkan hardis virtual dan besarnya kapasitas hardisk virtual tersebut. Dalam contoh ini kami membuat sebuah virtual hardisk sebesar 20 GB. Klik "Next" jika Anda telah menentukan keduanya...
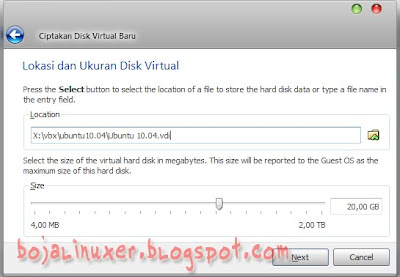
Rangkuman pembuatan hardisk virtual akan ditampilkan, klik "Finish" untuk mengakhiri...

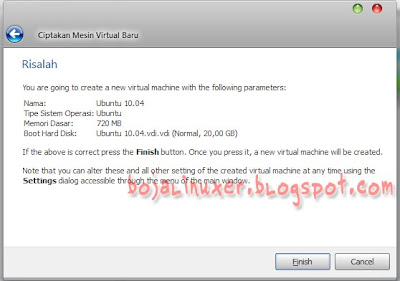
Selanjutnya kita perlu mengatur supaya CD/DVD storage yang digunakan adalah file image (ISO) Ubuntu 10.04 LTS. Klik tombol "Setting" lalu pilih "Storage". Pilih "IDE Controler", dibagian "Attributes" pada opsi "CD/DVD Device" yang masih "Empty" klik ikon folder disampingnya untuk menambahkan file iso yang kita miliki...
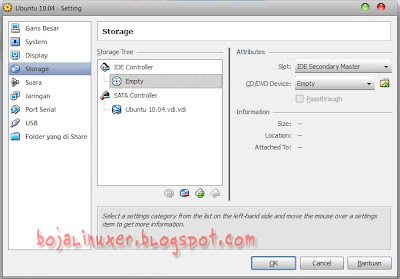
Pada layar ini silahkan klik tombol "Tambah" lalu cari tempat dimana file iso installer Ubuntu 10.04 disimpan. Setelah Anda tambahkan klik tombol "Pilih" untuk menyelesaikan pengaturan...

Nah.. kini CD drive pada mesin virtual yang kita buat telah mengarah pada file iso installer Ubuntu 10.04 (lihat gambar untuk lebih jelasnya). Klik "OK" untuk mengakhiri pengaturan...
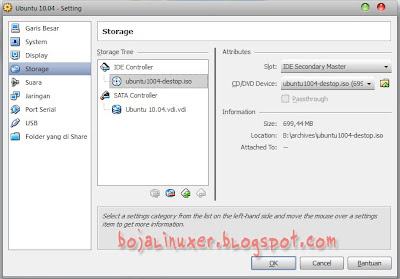
Mesin virtual yang kita buat telah siap untuk digunakan...
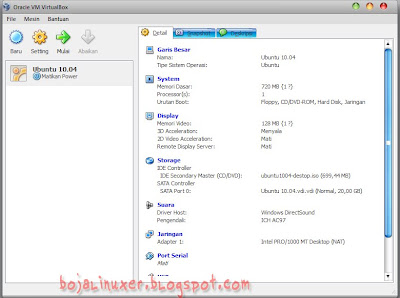 Pada bagian berikutnya kita akan memulai dengan menjalankan mesin virtual ini untuk mengintal Ubuntu 10.04 LTS di dalamnya. Bersambung...
Pada bagian berikutnya kita akan memulai dengan menjalankan mesin virtual ini untuk mengintal Ubuntu 10.04 LTS di dalamnya. Bersambung...


saya juga pake virtual box untuk mencoba sistem operasi yang baru saya dapatkan, sebelum meburn-nya ke dalam keping CD/DVD...
ReplyDeletemantap gan terimakasih kunjungan balk nya ya
ReplyDeletesangat baik panduan ini..
ReplyDeletesalam kenal .
ReplyDeletemakasih buat tutornya .
sukses .
@semu: terima kasih.. ^_^
ReplyDeleteom ge mana cara ngatasin kalau nginstal nha ga2l , kata nya memory di komp qt g cukup, kek mana thu om cara nha ??
ReplyDelete@Shi Neng: berapa total memori fisik yang ada pada komputer Anda?, pada dasarnya Anda tidak dapat mengatur mesin virtual untuk menggunakan lebih dari 1/2 jumlah kapasitas memori fisik. contohnya, jika komputer hanya memiliki memori 1GB maka mesin virtual sebaiknya diatur hanya menggunakan memori 500MB saja (catatan, jika virtualbox diinstall pada win Xp, jika menggunakan Win 7 dengan hanya memori 1GB tentu itu akan sangat berat dan komputer akan kekurangan memori) :)
ReplyDeletesambungannya mana bos
ReplyDeletesambungan artikel tentang instal ubuntu dg virtual box mana bos .. please
ReplyDelete@sang pemula Silahkan ke sini http://bojalinuxer.blogspot.com/2010/11/menginstal-ubuntu-pada-virtualbox.html.
ReplyDeletethanks infonya gan :)
ReplyDeletecouldn't find ntldr sob :(
ReplyDeletemaaf mas saya mau tanya, saya install xp di virtualbox setelah itu saya hapus lagi tapi kapasitas hardisk kok g balik seperti semula. file yang vdi nya juga udah g ada tapi masih g bisa balik kapasitas hardisknya. mohon pencerahannya
ReplyDeleteterima kasih
@AnonimPastikan anda telah menghapus file virtual hardisknya dan bukan hanya memindahkannya kedalam trush.. :)
ReplyDeleteLanjutanne mana ....???
ReplyDelete:)