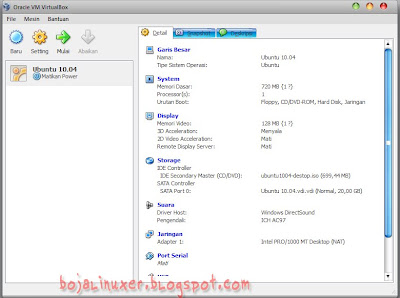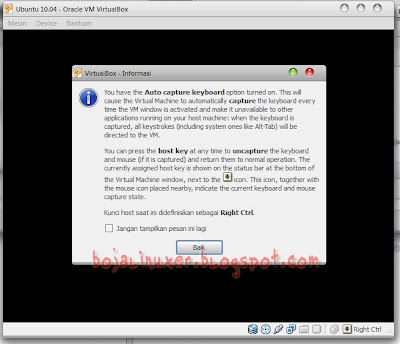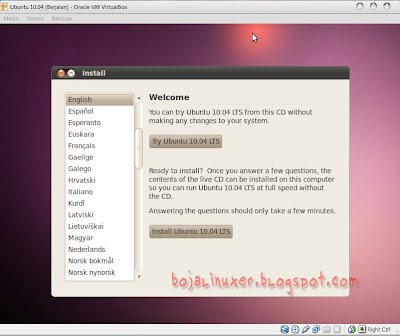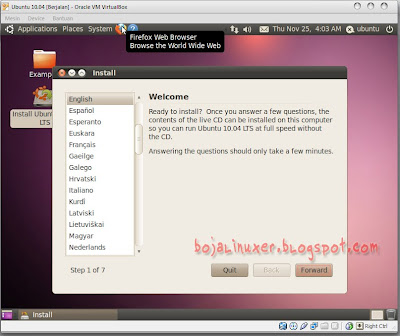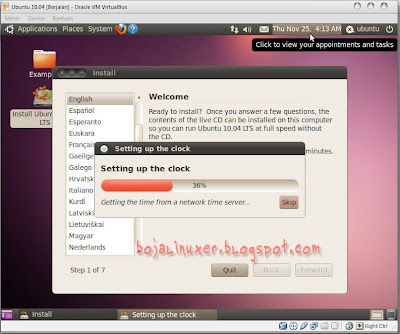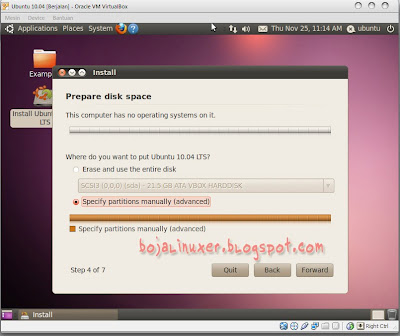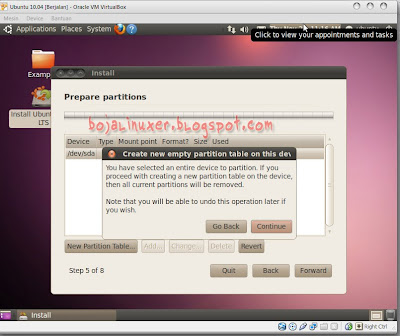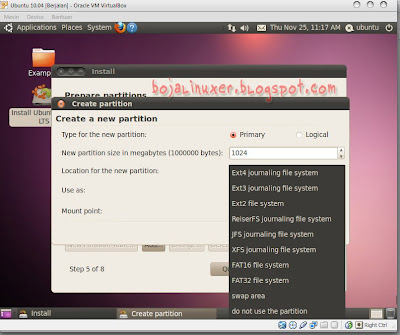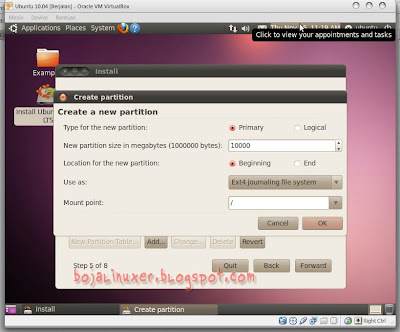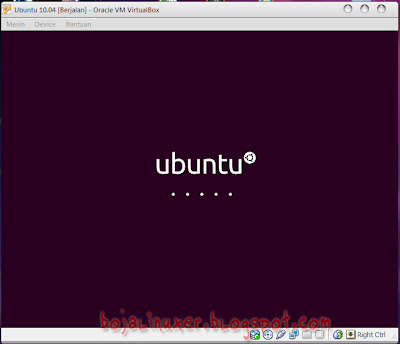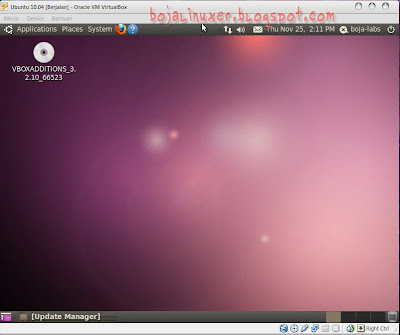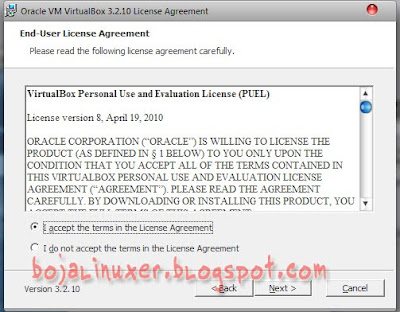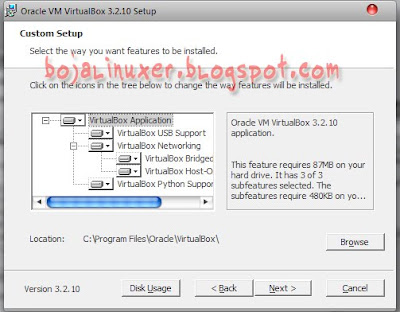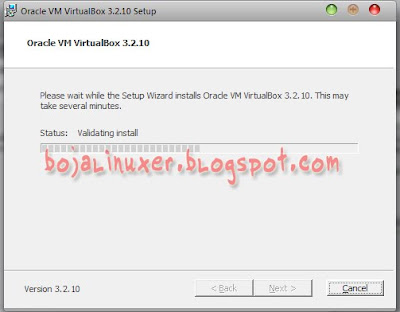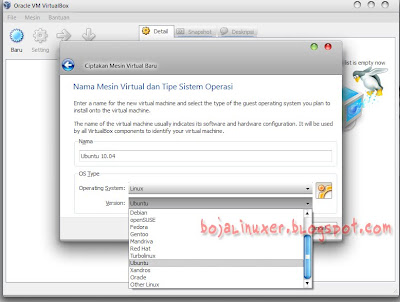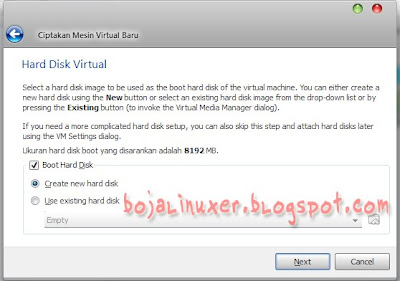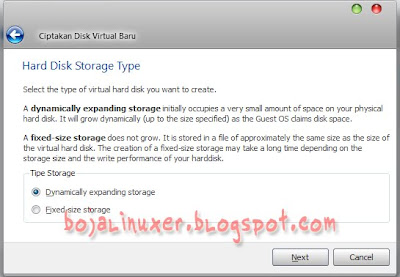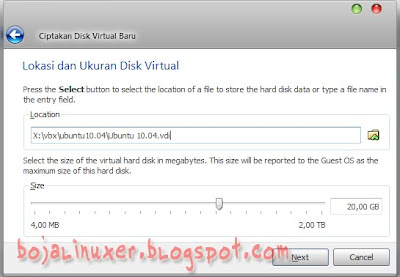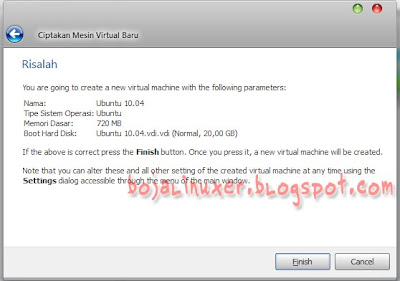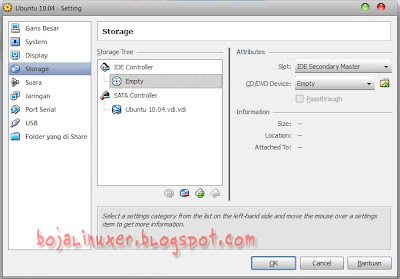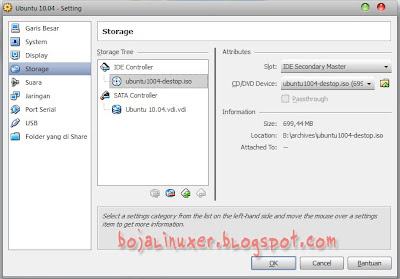Ubuntu - Update kembali setelah malam-malam sebelumnya koneksi terasa amat berat dan beberapa kali terjadi pemadaman. Kali ini kami akan menyampaikan cara me-remaster Ubuntu. Ini adalah hasil percobaan kami untuk pertama kali.
Memang benar, remaster bukanlah sesuatu yang dibutuhkan oleh semua pengguna Ubuntu. Kami pun berpandangan demikian. Namun, setelah beberapa kali pertanyaan seputar remaster ini sampai kepada kami, mau tidak mau kami perlu juga mencobanya.
Hal yang perlu Anda ketahui, Ubuntu yang kami gunakan untuk me-remaster dan di-remaster adalah Ubuntu 10.10. Tentu bagi Anda yang berminat dapat mencobanya dengan Ubuntu versi lain.
Proses ini kami jalankan dari akun user biasa dengan menggunakan perintah sudo untuk mendapatkan hak akses root. Namun Anda dapat mencoba dengan terlebih dahulu masuk sebagai root dengan perinyah sudo su.
Remaster Ubuntu adalah sebuah proses dimana kita akan melakukan perubahan, baik penambahan ataupun pengurangan paket-paket yang secara default telah disertakan dalam distribusi Ubuntu 10.10. Untuk dapat dikatakan sebagai sebuah remaster, perubahan yang kita lakukan tidaklah harus sesuatu yang besar atau mendasar. Perubahan yang paling kecil dan sederhana sekalipun, sepanjang sebuah distribusi telah berubah dari aslinya, maka itu sudah dapat dikatakan sebagai remaster.
Untuk memulai remaster, kita harus menyiapkan terlebih dahulu segala sesuatu yang dibutuhkan. Sediakanlah ruang hardisk yang cukup, sekurangnya 4 GB atau lebih. Kita juga membutuhkan distribusi Ubuntu 10.10 dalam bentuk file image (ISO), sebagai contoh, kami menggunakan Ubuntu 10.10 versi desktop i386.
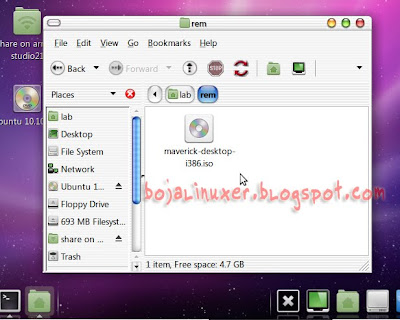
Setelah semua tersedia, salin file ISO yang Anda miliki ketempat yang diinginkan. Pada contoh ini kami letakkan file maverick-desktop-i386.iso di /home/lab/rem, dimana lab adalah nama user yang kami gunakan.
Sebuah paket UCK (Ubuntu Customization Kit) dibutuhkan untuk melakukan remaster. Instal paket UCK telebih dahulu. Jalankan Synaptic, pada kolom pencarian silahkan ketik "uck". Klik kanan pada paket UCK lalu pilih menu "Mark for instalation", tekan tombol "Apply" untuk menginstal paket UCK tersebut...

Untuk mencoba melakukan remaster, silahkan ikuti panduan gambar berikut ini (arahkan kursor ke gambar untuk memperbesar)...
 Jalankan terminal lalu masuklah kedalam folder tempat menyimpan fle iso Ubuntu 10.10, ketik cd /home/lab/rem (sesuaikan dengan lokasi tempat file iso yang Anda gunakan) lalu tekan enter...
Jalankan terminal lalu masuklah kedalam folder tempat menyimpan fle iso Ubuntu 10.10, ketik cd /home/lab/rem (sesuaikan dengan lokasi tempat file iso yang Anda gunakan) lalu tekan enter... Ketik sudo uck-remaster-unpack-iso maverick-desktop-i386.iso lalu tekan enter, masukkan password Anda jika diminta. Langkah ini akan meng-unpack installer Ubuntu 10.10 ke /home/lab/tmp/remaster-iso.
Ketik sudo uck-remaster-unpack-iso maverick-desktop-i386.iso lalu tekan enter, masukkan password Anda jika diminta. Langkah ini akan meng-unpack installer Ubuntu 10.10 ke /home/lab/tmp/remaster-iso. Ketik sudo uck-remaster-unpack-initrd lalu tekan enter. Langkah ini akan meng-unpack initrd ke /home/lab/tmp/remaster-initrd.
Ketik sudo uck-remaster-unpack-initrd lalu tekan enter. Langkah ini akan meng-unpack initrd ke /home/lab/tmp/remaster-initrd. Ketik sudo uck-remaster-unpack-rootfs lalu tekan enter. Langkah ini akan meng-unpack rootfs ke /home/lab/tmp/remaster-root.
Ketik sudo uck-remaster-unpack-rootfs lalu tekan enter. Langkah ini akan meng-unpack rootfs ke /home/lab/tmp/remaster-root. Periksa folder tmp, ketik ls /home/lab/tmp/ lalu tekan enter...
Periksa folder tmp, ketik ls /home/lab/tmp/ lalu tekan enter... Pastikan di dalam folder tmp telah terdapat tiga folder baru yaitu "remaster-initrd", "remaster-iso" dan "remaster-root"
Pastikan di dalam folder tmp telah terdapat tiga folder baru yaitu "remaster-initrd", "remaster-iso" dan "remaster-root"[ Update ]
Tekan kombinasi tombol Ctrl+Alt+F1 untuk memasuki sesi mode text. Pada terminal login, masukkan username dan password untuk masuk ke akun Anda.

Sekarang kita akan menjalankan sistem yang akan di remaster. Langkah pertama adalah me-mount semua perangkat keras agar dapat digunakan oleh sistem remaster.
Ketik sudo mount --bind /dev/ /home/lab/tmp/remaster-root/dev lalu tekan enter...
Beri perintah chroot dengan mengetik sudo uck-remaster-chroot-rootfs lalu tekan enter. Lihat perubahan, sekarang Anda bekerja sebagai root...

Nah, sekarang sistem Ubuntu 10.10 yang akan diremaster telah siap dijalankan...
Jalankan desktop remaster dengan memberi perintah startx -- :1 lalu tekan enter... (Anda dapat mengganti parameter :1 dengan :2 ataupun :3, maksudnya adalah desktop remaster akan dijalankan pada desktop kedua, ketiga atau keempat)
Tunggulah beberapa saat, jika tidak ada error maka destop remaster akan segera dijalankan...
 Desktop remaster berhasil dijalankan. Anda dapat melihat bahwa desktop dan semua paket yang ada masih sama persis dengan apa yang Anda dapatkan jika menjalankan Ubuntu 10.10 sebagai live CD.
Desktop remaster berhasil dijalankan. Anda dapat melihat bahwa desktop dan semua paket yang ada masih sama persis dengan apa yang Anda dapatkan jika menjalankan Ubuntu 10.10 sebagai live CD.Seperti dikemukakan di atas, syarat untuk dikatakan sebagai proses remaster adalah melakukan perubahan. Dalam contoh ini kami melakukan perubahan kecil dengan menginstal icon dan theme baru serta mengganti background default menjadi terlihat seperti gambar di bawah ini...
 Anda dapat melihat background telah berubah, icon dan theme Win 7 juga telah menggantikan theme Ubuntu.
Anda dapat melihat background telah berubah, icon dan theme Win 7 juga telah menggantikan theme Ubuntu.Sebagai langkah awal, ini telah cukup. Kini saatnya kita melangkah untuk membangun master baru yang telah kita sesuaikan dengan kebutuhan dan keinginan kita.
Kembalilah ke sistem utama dengan cara "Log Out" dari sistem remaster (bukan "Shut Down")...

Masuk kembali ke sistem utama dan kita akan dibawa kembali ke terminal. Ketik "exit" untuk keluar dari root...

Lepas semua kaitan perangkat keras dari sistem remaster dengan meberi perintah umount, ketik sudo umont /home/lab/tmp/remaster-root/dev masukkan password jika diminta lalu tekan enter...

Sekarang kita akan memulai langkah untuk memaketkan master baru, ikutilah langkah berikut secara berurutan...
 Ketik sudo uck-remaster-pack-rootfs lalu tekan enter, tunggulah... ini akan memerlukan beberapa waktu...
Ketik sudo uck-remaster-pack-rootfs lalu tekan enter, tunggulah... ini akan memerlukan beberapa waktu...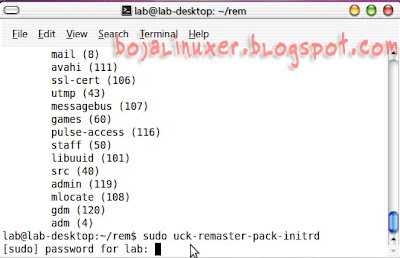 Ketik sudo uck-remaster-pack-initrd lalu tekan enter...
Ketik sudo uck-remaster-pack-initrd lalu tekan enter...Langkah terakhir adalah memaketkan master baru kita dalam bentik file iso. Dalam contoh ini kami memberi nama file iso yang akan dibuat dengan "ubuntu-10.10-remasboja.iso", silahkan sesuaikan dengan keinginan Anda...
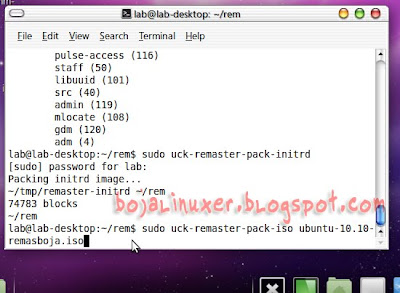
Ketik sudo uck-remaster-pack-iso ubuntu-10.10-remasboja.iso lalu tekan enter...
Proses pemaketan master menjadi file image akan seger dijalankan, tunggulah hingga selesai...
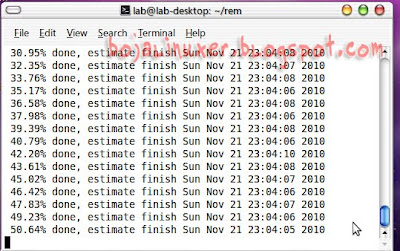
Hasil akhirnya, sebuah file iso sebesar 694 MB telah menjadi master Ubuntu 10.10 baru sesuai selera dan keinginan kita...

 File iso hasil remaster akan dapat ditemukan di /home/lab/tmp/remaster-new-files (dalam folder tmp sesuai dengan nama user yang Anda gunakan)
File iso hasil remaster akan dapat ditemukan di /home/lab/tmp/remaster-new-files (dalam folder tmp sesuai dengan nama user yang Anda gunakan)Catatan:
- Untuk menghindari kesalahan pemberian perintah, harap perhatikan dan cermati setiap huruf dan spasi yang digunakan, kesalah satu huruf atau satu sepasi sekalipun dapat menyebabkan kegagalan dan memunculkan pesan error.
- Contoh perintah di atas mengacu pada sistem yang kami gunakan, dimana kami menggunakan sistem dengan user bernama "lab" sehingga home user kami berada di "/home/lab", Anda harus menyesuaikan perintah dengan user dan home user Anda masing-masing.
- Anda memerlukan koneksi internet untuk menginstal paket UCK. Koneksi internet juga dibutuhkan saat menginstal paket tambahan yang akan disertakan dalam master baru.
- Model peggantian tampilan seperti cara diatas tidak akan dapat diterapkan pada hasil remaster, remaster dengan UCK hanya akan menyertakan paket aplikasi yang telah kita tambahkan atau kita kurangi dan bukan pada tampilan.
Bagi pembaca yang lebih berpengalamaan dan berkenan membagi atau memberi masukan dan koreksi, silahkan sampaikan melalui komentar agar dapat bermanfaat bagi pembaca yang lain...
Selamat mencoba...