
Pada sebuah mesin virtual dalam VirtualBox dimungkinkan memiliki lebih dari satu kartu jaringan virtual. Hanya saja, kadang pengguna kebingungan harus memilih setting yang bagaimana untuk menghubungkan OS guest dengan OS host. Begitupun ketika menginginkan koneksi internet pada host juga dapat digunakan oleh OS guestnya.
Tutorial berikut tidak akan mengulas semua fungsi setting jaringan yang dimiliki VirtualBox, namun hanya akan mengulas sedikit fungsi yang paling sering digunakan dan dibutuhkan pengguna kebanyakan. Sedangkan fungsi-fungsi yang lain dengan mudah dapat dipelajari melalui berkas bantuan yang disertakan VirtualBox maupun dari halaman bantuan dari situs resminya.
Jaringan NAT. Saat sebuah mesin virtual kita buat maka otomatis akan dibuat sebuah jaringan virtual menggunakan setting NAT pada Adapter 1. Setting jaringan NAT ini memungkinkan OS host yang memiliki koneksi internet untuk berbagi pakai dengan OS guest, artinya sistem guest juga dapat menggunakan koneksi internet yang dimiliki host tanpa memerlukan pengaturan lebih lanjut.
Jaringan Bridged Adapter. Jaringan ini memungkinkan OS guest dalam mesin virtual terhubung dengan host dan ke jaringan yang dimiliki OS host yang menjalankannya. Sebagai contoh, jika komputer terhubung dengan dua komputer lain melalui jaringan dengan IP komputer pertama adalah 192.168.20.1, komputer kedua 192.168.20.2 dan komputer ketiga 192.168.20.3, maka OS pada mesin virtual dapat terhubung dengan ketiga komputer yang ada dengan mengatur jaringan yang dimiliki ke mode bridge dengan kartu jaringan yang dimiliki hostnya. Misalnya komputer host terhubung ke jaringan menggunakan eth0 maka adapter jaringan mesin virtual dapat disetting bridge dengan eth0 lalu mengatur IP pada OS guest menjadi 192.168.20.4 atau yang lainnya sepanjang masih dalam satu struktur jaringan.
Namun, untuk menggunakan jaringan dengan mode Bridge tersebut memiliki syarat yang harus terpenuhi, syaratnya adalah adapter host yang dijadikan bridge HARUS terhubung ke jaringan, jika tidak maka keinginan untuk menghubungkan host dengan guest melalui jaringan hanya akan menjadi mimpi belaka.
Jaringan Host-only Adapter. Jenis jaringan virtual ini memungkinkan untuk menghubungkan OS guest dengan OS host seakan terhubung melalui jaringan. Berbeda dengan mode Bridge, Host-only tidak mengharuskan host terhubung ke jaringan.
Pada host Linux, mode Host-only memerlukan adapter virtual vboxnet0, vboxnet1 dan seterusnya untuk menghubungkan guest dengan host. Bagai mana cara mengaktifkan adapter virtual supaya bisa menggunakan mode Host-only pada host Linux? ikutilah panduan berikut...
Jalankan VirtualBox lalu pilih menu Files --> Preferences... Pada jendela "VirtualBox Settings" yang ditampilkan pilih pada bagian "Network"...
Pada bagian sebelah kanan, klik ikon "Add host-only network..." untuk menambahkan adapter virtual vboxnet0 dan seterusnya...
Untuk menggunaan vboxnet0 pada sebuah mesin virtual, pilih mesin virtual yang akan dihubungkan dengan host menggunakan Host-only Adapter lalu pilih menu "Settings", pada jendela settings bagian "Network" pilih tab "Adapter 2" lalu aktifkan dengan mencentang "Enable Network Adapter". Pada bagian "Attached to:" pilih "Host-only Adapter"...
Simpan setting lalu jalankan mesin virtual, kini Anda sudah dapat mulai mengatur koneksi jaringan antara host dengan guest menggunakan mode Host-only Adapter...
Selamat mencoba.
- Download Oracle VM VirtualBox Terbaru.
Dipublikasikan di:





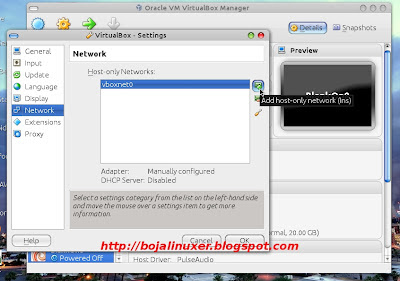
wah keren om,, nice share mw minta izin bolehkah saya share di blog saya??
ReplyDeletetnpa mnghilangkan sumbernya kog om :)
@shinobiezouSilahkan.. :)
ReplyDeleteSaya belum terlalu paham soal VirtualBox,, tapi oklah mantap om,,, ilmunya bermanfaat,,, moga ajha dgn ilmu yg sedikit ini akn menjadi dasar,,, thank's before..
ReplyDeleteVirtualbox yangperxiterbaru persi brapa bang ?
ReplyDeleteIzin share artikelnya mas... tanpa menghilangkan credit link :)
ReplyDelete@halim Versi terbaru saat ini adalah 4.2.6 :)
ReplyDelete@Mas AdhieSilahkan.. :)
ReplyDeletemakasih sangat bang,
ReplyDeleteMungkin untuk ke depannya ilustrasi penjelasaanya di kasih ilustrasi gambarnya bang biar newbie kek ane lebih sangat pahamnya..
#ane jadiin refrensi ya bang, untuk belajar virtualbox buat temen-temen ane..
Thanks before
mas saya mau tanya
ReplyDeletesaya mau belajar mikrotik dan server proxy
saya sudah menginstal virtualboxnnya dan terdapat 4 network adapter
yg saya mau tanya
bagaimana settingan network adapter pada virtualboxnya?
untuk membangun load balancing (2line koneksi) dan server proxy
thz before
Saya kira Anda dapat mencoba membuat kombinasi koneksi jenis bridge di virtual network untuk mengambil dua line koneksi yang anda butuhkan langsung dari luar sepanjang pada komputer fisik yang anda gunakan juga memiliki dua ethernet/koneksi :)
DeleteMas mungkin sedikit out of topik, mudah2an bisa membantu, saya install mikrotk virtualbox di windows server 2008, pertanyaannya bagaimana setting virtualbox agar saat windows start mikrotik divirtualbox juga start, begitujuga sebaliknya, saat windows off.
ReplyDeleteterima kasih
Terima Kasih atas tutorialnya mas,sangat membantu sekali untuk saya yang mencoba membuat server menggunakan centos di virtualbox.
ReplyDeleteSekarang sudah bisa konek :D
mas mo tnya... Wnet 10client 1 billing.. virtualbox di biling dan d instal mikrotik mau d jdin router... nah gmn set network interface virtualboxnya,apakah kom biling harus 2 lan card krna mau d colokan k modem ber mode Bridge ?? tolong topologinya skalian... Trims
ReplyDeletemas mau tanya ne...saya mau pake fern-wifi-cracker jadi waktu di jalanin "no wireles interface was found" saya pake backtrack 5r3 di virtual box... gimna ya cara nya agar wifinya bisa ke detect..mohon bantuannya mas.. semoga mas selalu berjaya.... thanks.. by resi
ReplyDeleteThanks mas
ReplyDeletecara untuk mengaktifkan enable network gmna di virtualbox ?
ReplyDeleteKenapa susah banget cari tau caranya setting koneksi di backtrack 5 r3
ReplyDeleteMas, kenapa ya pas mau di add host, malah failed ?
ReplyDeleteMas, kenapa ya pas mau di add host malah muncul pesan "failed to created the host-only network interfaces"
ReplyDelete