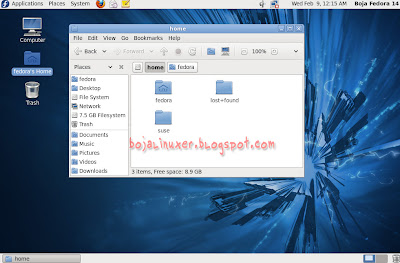
Tutorial - Melanjutkan artikel sebelumnya tentang Cara Menggunakan Satu Partisi Swap Dan Home Dalam Sistem Multi OS Linux, yang mana dalam artikel tersebut kami telah menjelaskan beberapa hal terkait penyusunan partisi hardisk untuk sistem multi OS Linux.
Distro Linux pertama yang telah kita instal dalam rangkaian tutorial ini adalah openSUSE 11.3. Kini kita akan mulai menginstal distro kedua yaitu Fedora 14. Jika Anda belum memiliki installer Fedora 14, silahkan Anda download terlebih dahulu.
Persiapkan juga Distro selanjutnya, BackTrack 4 R2 dan Ubuntu 10.10. Kini saatnya memulai langkah berikutnya tentang cara menggunakan sebuah partisi swap dan home untuk multi OS Linux...
Mengistal distro kedua, Fedora 14:
Jalankan komputer Anda dan lakukan booting menggunakan CD/DVD Fedora 14. Silahkan ikuti langkah-langkah yang ditampilkan pada layar hingga Anda menjumpai halaman "What type of device will your installation involve?". Pada halaman tersebut silahkan pilih opsi kedua "Specialized Storage Devices" lalu klik "Next"...

Centang pada hardisk yang terdeteksi, pada contoh ini, hardisk terdeteksi sebagai "sda", klik "Next" untuk melanjutkan...
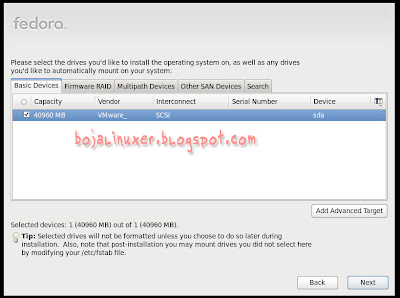
Anda akan dibawa ke halaman "Which type of installation would you like?". Pada langkah ini, silahka pilih opsi kelima "Create Custom Layout" untuk menyusun partisi secara manual, tekan tombol "Next" untuk melanjutkan...

Ini adalah bagian yang sangat penting. Anda dapat melihat, Fedora 14 telah mengenali sda1 sebagai swap area (partisi swap) sehingga kita tidak perlu nelakukan langkah apapun untuk partisi sda1 ini...
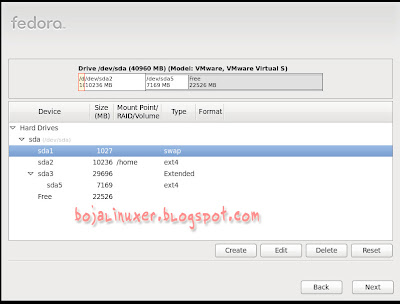
Pilih pada sda2, perlu diingat, pada artikel sebelumnya saat menginstal openSUSE 11.3 kita telah membuat partisi home pada /dev/sda2 sehingga pada langkah ini kita cukup memilih dan memout ulang partisi tersebut sebagai "/home". Harap berhati-hati jangan sampai memilih opsi pemformatan ketika memount ulang /dev/sda2 sebagai "/home", karena jika sampai terjadi pemformatan maka instalasi openSUSE 11.3 yang telah kita lakukan sebelumnya akan RUSAK. Pilih partisi sda2 lalu klik tombol "Edit" untuk memount partisi tersebut sebagai "/home". Pilih "/home" pada menu dropdown "Mount Point". Ingat, jangan melakukan perubahan apapun pada opsi lain, klik "OK" untuk melanjutkan. Silahkan lihat gambar berikut untuk jelasnya...

Pilih ruang kosong yang masih ada pada bagian "Free" dibawah sda3 (yang merupakan partisi extended). Klik tombol "Create", pada menu dropdown "Mount Point" silahkan pilih "/", pilih "ext4" pada menu "File System Type" lalu masukkan nilai dalam ukuran MB pada kolom "Size (MB)", dalam contoh ini kami memasukkan nilai "7169" sama dengan besarnya partisi "/" untuk sistem openSUSE 11.3. Klik "OK". Sekarang kita telah memiliki partisi "/" untuk Fedora 14...
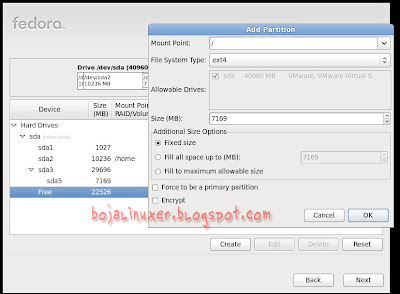
Inilah susunan partisi yang kami punyai saat ini. Lihat baik-baik pada gambar berikut, opsi pemformatan hanya dilakukan untuk sda6 yang merupakan partisi "/" untuk sistem Fedora 14, klik "Next" untuk melanjutkan instalasi...

Selanjutnya, pastikan opsi "Install boot loader on /dev/sda" telah dipilih. jangan melakukan perubahan apapun pada opsi ini. Pada bagian "Boot loader operating system list" kita dapat menambahkan sistem operasi openSUSE 11.3 yang telah kita instal sebelumnya, namun pada langkah ini kami membiarkannya dan tidak melakukan penambahan. Ini untuk mencoba apakah Fedora 14 dapat mengonfigurasi secara otomatis sistem operasi yang sebelumnya sudah ada. Klik "Next" untuk melanjutkan...
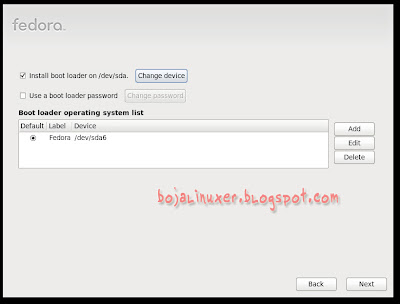
Proses pembuatan partsisi untuk instalasi Fedora 14 telah selesai. Silahkan ikuti petunjuk pada layar untuk melanjutkan proses instalasi. Pada halaman "Create User", pastikan Anda membuat username yang spesifik untuk sistem Fedora 14 ini dan jangan sampai menggunakan username yang sama dengan yang telah Anda gunakan pada openSUSE 11.3...
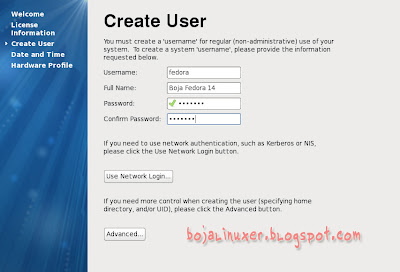
Ketika instalasi selesai, silahkan reboot komputer Anda. Kini kita telah memiliki dua OS Linux berbeda pada satu komputer dengan menggunakan sebuah partisi swap dan home secara bersama-sama. Pada gambar berikut Anda dapat melihat pada partisi home telah terdapat dua folder yang merupakan home direktori user untuk openSUSE 11.3 dan Fedora 14...
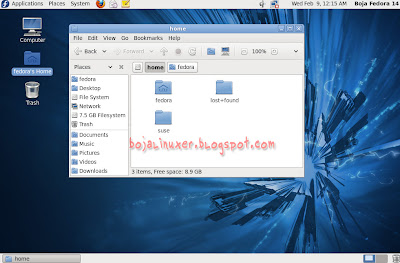
Catatan Kasus: Seperti telah kami sampikan pada bagian konfigurasi boot loader di atas, kami membiarkan pengaturan sesuai default dan ternyata Fedora 14 tidak dapat melakukan konfiguras boot loader (grub) secara otomatis untuk menambahkan sistem operasi yang telah ada sebelumnya (openSUSE 11.3). Untuk menghemat waktu dan untuk alasan kemudahan kami menggunakan live cd distro "sejuta umat" Ubuntu 10.10 untuk mengkonfigurasi secara manual menu grub Fedora 14, sehingga ketika komputer dinyalakan menu grub Fedora 14 dapat menampilkan dua pilihan sistem operasi yang akan dijalankan...
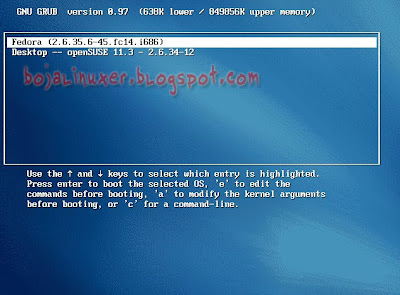
Langkah selanjutnya pada rangkaian tutorial ini adalah menginstal distro ketiga, BackTrack 4 R2.
Bersambuang...


emang sangat jelas bahasan nya.
ReplyDeletemantap bahasan nya........
ReplyDeletemakasih atas bagi-bagi ilmunya...
nice om , saya bnyak belajar LINUX & Blogging dari Blog ini ,
ReplyDeleteom maap kalo jarang OL FB lagi persiapan UASBN :P
@paradox: moga sukses UASBN nya yaa.. :)
ReplyDeleteSiap om, di tunggu artikel menarik berikutnya ^_^
ReplyDeleteUbuntu nya om, request tutor Instal Game LinuX
Jaya selalu Open Source
GBU :)
@Paradox: selamat datang dan terima kasih.. tentang request nya.. ditampung namun tak janji..hehe ^_^
ReplyDeleteaku ngosongin hard disk sebesar 134GB tapi pas mau di install muncul error dan not enough space on disk..
ReplyDeletekenapa ya??
@anonim: dari 134GB tersebut anda perlu membuat tiga partisi baru masing2 adalah partisi "swap", "/" (root) dan "/home". Pastikan Anda membuat partisi "/" berkapasitas lebih dari 10GB :)
ReplyDelete