
Ubuntu - Sebenarnya tidak terlalu tepat bila dikatakan menginstal Ubuntu pada flashdisk, namun lebih tepat jika disebut membuat startup disk atau membuat installer Ubuntu pada flashdisk.
Ini dimaksudkan agar kita lebih fleksibel dalam memilih media installer Ubuntu. Umumnya, installer Ubuntu di paketkan dalam sebuah CD/DVD. Dengan memaketkan Ubuntu pada flashdisk kita akan lebih mudah melakukan instalasi Ubuntu sebab kita tak memerlukan CD/DVD drive lagi, cukup mengubah setting bios agar melakukan booting pertama dari perangkat USB dan instalsi Ubuntu sudah bisa kita lakukan.
Pada artiket sebelumnya kami pernah menyampaikan cara meng-USB-kan Ubuntu 10.10 menggunakan Unetbootin, sebuah aplikasi yang dapat kita gunakan untuk memaketkan hampir semua distro Linux (bukan hanya Ubuntu) ke dalam flashdisk. Kelebihan Unetbootin, disamping dapat memaketkan distro selain Ubuntu ke dalam flasdisk juga dapat menciptakan boot menu. Namun demikian, ada juga kekurangannya. Ubuntu 10.10 live USB yang kita buat dengan Unetbootin tidak dapat menyimpan perubahan yang kita buat, baik perubahan berupa penambahan instalasi maupun perubahan tampilan. Sehingga, meskipun saat kita menjalankan Ubuntu sebagai live USB telah menambahkan paket atau mengubah setting, maka setelah direstart, semuanya akan mebali seperti semula.
Lalu bagai mana caranya agar Ubuntu live USB yang kita buat dapat menyimpan perubahan? termasuk menambahkan instalasi di dalamnya?.
Tutorial berikut akan memandu Anda membuat live USB Ubuntu 10.10 yang memungkin untuk dilakukan penambahan paket instalasi dan perubahan setting sekaligus menyimpannya.
Untuk mewujudkan hal itu, yang kita butuhkan adalah paket "Startup Disk Creator". Starup Disk Creator secara default telah diinstal ketika kita menginstal Ubuntu. Kelebihan aplikasi ini dibanding Unetbootin adalah, kita dapat menyimpan perubahan ketika menjalankan Ubuntu live USB, karena Startup Disk Creator memungkinkan kita membuat ruang khusus untuk menyimpan perubahan tersebut. Kekurangannya, aplikasi ini hanya dapat digunakan untuk meng-USB-kan Ubuntu dan tidak menciptakan boot menu seperti halnya Unetbootin.
Perangkat yang kita butuhkan untuk membuat live USB Ubuntu 10.10 adalah sebuah flashdisk kosong berkapasitas minimal 1 GB (lebih besar tentu lebih baik) dan installer Ubuntu 10.10 dalam bentuk file iso atau CD/DVD Ubuntu jika tersedia CD/DVD drive. Pada contoh ini, kami menggunakan flashdisk berkapasitas 1 GB sehingga masih ada sisa ruang sekitar 260 MB untuk penyimpanan perubahan dan sebuah installer Ubuntu 10.10 versi desktop dalam betuk file iso.
Tancapkan flashdisk pada port USB, lalu jalankan Startup Disk Creator melalui System - Administration - Startup Disk Creator...
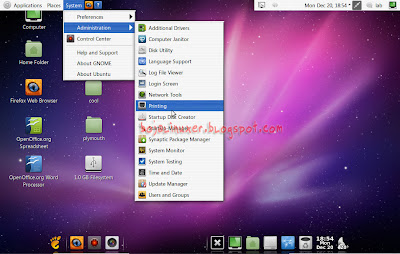
Pada jendela Startup Disk Creator bagian "Source disk image (.iso) or CD", klik tombol "Other..." untuk memilih installer Ubuntu 10.10 dalam bentuk file iso atau jika Anda menggunakan CD/DVD dan telah memasukkannya dalam drive maka secara otomatis akan berada dalam daftar.
Pada bagian "Disk to use" Anda akan melihat flashdisk yang tadi telah ditancapkan berada dalam daftar. Jika flashdisk yang digunakan tidak dalam kondisi kosong dan ruang yang tersedia tidak mencukupi, maka Anda perlu menghapus semua isinya dengan cara meng-klik tombol "Erase Disk" atau Anda dapat membiarkannya jika flashdisk yang digunakan masih memiliki sisa ruang yang cukup untuk menampung semua file instasi Ubuntu.
Pada bagian "When starting up from this disk,..." pilih opsi "Stored in reserved extra space", lalu atur seberapa besar ruang yang akan Anda gunakan untuk menyimpan perubahan. Nilai minimal yang dapat Anda gunakan adalah 128 MB, pada contoh ini, kami menggunakan semua sisa ruang yang masih ada sebesar 268 MB. Jika dirasa pengaturan telah cukup, klik tombol "Make Startup Disk" untuk memulai pembuatan live USB Ubuntu 10.10...

Tunggulah beberapa saat, ini akan memerlukan bebarapa waktu...
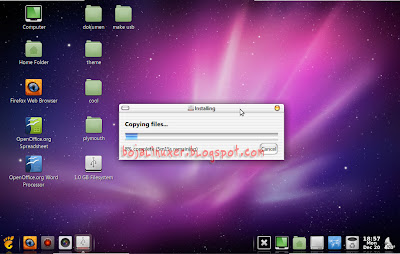
Klik tombol "Quit" ketika proses pembuatan live USB telah dinyatakan selesai...
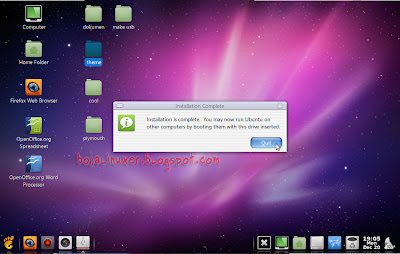
Restart komputer, masuk ke dalam pengaturan bios, lalu atur supaya menggunakan perangkat USB sebagai media booting pertama kali. Tunggulah hingga Ubuntu 10.10 selesai dimuat dan Anda mendapatkan menu pilihan. Pilih menu "Try Ubuntu without installing" untuk menjalankan Ubuntu sebagai live USB...

Nah, sekarang desktop Ubuntu telah siap digunakan. Kita dapat mengubah pengaturan sesuai kebutuhan dan juga menambahkan paket untuk diinstal pada desktop live USB ini. Pada contoh ini kami menginstall aplikasi sederhana "Gnomenu" untuk menambahkan menu start pada desktop Ubuntu agar menyerupai start menu Windows Xp...
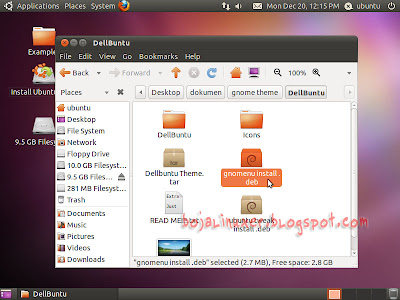



Kami juga mengganti default background...
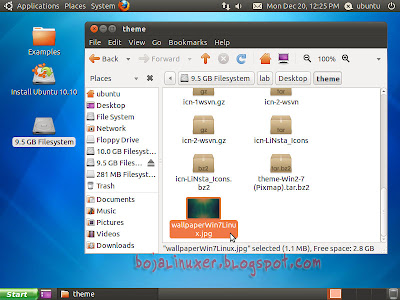
Untuk memastikan bahwa semua perubahan termasuk instalasi yang kita tambahkan telah disimpan, restart komputer dan jalankan kembali Ubuntu 10.10 melalui flashdisk...

Pada menu pilihan, kilk tombol "Try Ubuntu" untuk menjalankannya sebagai live USB...
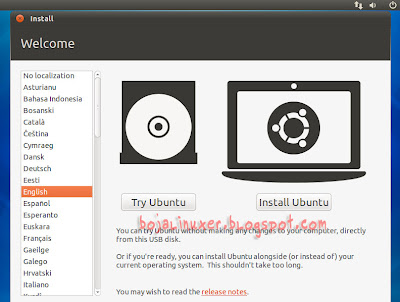
Kita bisa melihat, semua perubahan yang kita buat telah berhasil disimpan. Gnomenu yang tadi telah diinstal dan diatur sedemikian rupa masih di tempatnya, demikian pula perubahan pada background desktop...

Selamat mencoba...


Muantep kang, Tulisannya, maju terus blog nya buat tim garuda hehehe
ReplyDelete@herisa: makasih... semoga tim garuda tetap berjaya yaaa.. :)
ReplyDeletesalam kenal .
ReplyDeletemakasih buat ilmunya .
keren banget .
sukses yaa .
@media indonesia: terimakasih sudi berkunjung.. :)
ReplyDeletemantab's dah,
ReplyDeletethank/s n' sukses selalu 4 U
@gatelband: Terima kasih.. sukses juga buat anda.. ^_^
ReplyDeletewah belunm sampesana gan ilmu ku tuh,,,, masih di bawah ni ,, masih merayap,,,HEHEHEH
ReplyDeletemohon tanya, apakah aplikasi ini semua yang mas tulis dapat di pake di netbook,karena saya pake netbuk dg UNE 10.04 lts.takut bila beda hasilnya(hancur).karena yg mas tulis contohnya pake dekstop.seperti mempercantik dekstop dg gnomenu,awn.Terimakasih sekali atas segala ilmu Anda.
ReplyDelete@wiznu: instalasi gnomenu dan lainnya pada live usb ini hanyalah contoh sederhana saja, tentu anda tidak harus mengukuti seluruhnya.. Anda dapat menginstal aplikasi lain sesuai kebutuhan dalam live usb tersebut.. :)
ReplyDeleteTentang Ubuntu versi netbook, jika lingkungan desktop yang anda gunakan adalah gnome atau kde tentu tidak ada masalah :), namun jika anda tidak yakin, anda dapat mencobanya pada versi desktop.. :)
wahhh siiip mas....
ReplyDeletedaripada remaster ubuntu.... mending kyak gini wae... cpet.....nginstalnya apps di komputer yg konek internet.....
@Angga: selamat datang dan selamat mencoba.. :)
ReplyDeletekeren gan.....:D ane mau coba.
ReplyDelete@Ariee: silahkan.. :)
ReplyDeleteMisi gan. Apa ada Startup Disk Creator ubuntu untuk windows? Jadi membuat Startup ubuntu dari windows. Terimakasih sebelumnya
ReplyDelete@fauzanhizbulmalik Tidak ada.. :)
ReplyDelete