 Dengan tutorial ini kami akan menyampaikan langkah demi langkah menginstal Windows 7 sebagai OS guest pada VirtualBox yang kami instal pada host Ubuntu 11.04. Disamping itu, kami juga akan mencoba memandu Anda untuk melakukan pengaturan, menginstal VirtualBox Guest Addition serta cara mengaktifkan efek Aero glass.
Dengan tutorial ini kami akan menyampaikan langkah demi langkah menginstal Windows 7 sebagai OS guest pada VirtualBox yang kami instal pada host Ubuntu 11.04. Disamping itu, kami juga akan mencoba memandu Anda untuk melakukan pengaturan, menginstal VirtualBox Guest Addition serta cara mengaktifkan efek Aero glass.Mengingat keterbatasan ruang dan menghindari loading gambar yang berlebehan, kami akan membagi tutorial ini menjadi beberapa bagian serta beberapa paduan gambar tidak dapat kami tampilkan secara langsung, bagi Anda yang memerlukan panduan gambar tersebut dapat membukanya melalui link yang kami sediakan.
Setelah VirtualBox diinstal pada Ubuntu, silahkan instal juga paket Oracle_VM_VirtualBox_Extension_Pack_xxx.vbox-expack. Jika dengan cara mengklik ganda pada file yang telah Anda download paket tidak dijalankan, silahkan menginstalnya dengan cara mengklik kanan pada file lalu memilih menu "Open With Oracle VM VirtualBox"...
Jika opsi "Open With Oracle VM VirtualBox" juga belum tersedia, silahkan memilih menu "Open With Other Application...". Pada jendela yang ditampilkan, pilih "Oracle VM VirtualBox"...
Selesai menginstal paket extension pack, jalankan VirtualBox. Tekan tombol "New" untuk memulai membuat mesin virtual baru, tekan tombol "Next" untuk melanjutkan...
Masukkan nama mesin virtual yang akan Anda buat, pada contoh ini kami memberi nama "Wondows 7" pada kolom "Name", Pada "OS Type", pilih "Microsoft Windows" sebagai "Operating System" dan "Windows 7" sebagai "Version", tekan tombol "Next" untuk melanjutkan...
Silahkan atur kapasitas memori yang ingin Anda gunakan untuk OS guest Win7. VirtualBox merekomendasikan memori minimal untuk OS guest Win7 adalah 512MB, namun Anda dapat mengatur lebih besar dari kapasitas yang direkomendasikan itu bergantung total kapasitas memori fisik yang digunakan. Kami menyarankan untuk tidak mengatur memori yang digunakan mesin virtual melebihi setengah kapasitas memori fisik yang Anda miliki untuk menghindari terjadainya kekurangan memori pada host saat mesin virtual dijalankan...
Pada contoh ini kami menggunakan memori fisik sebesar 2GB dan mengtur mesin virtual untuk menggunakan memori sebesar 826MB. Tekan tombol "Next" untuk melanjutkan...
Langkah selanjutnya adalah membuat virtual disk. Pada tahap ini kita akan membuat sebuah hardisk virtual, dalam contoh berikut kami akan membuat virtual hardisk sebesar 40GB. Pastikan opsi "Boot Hard Disk" telah dipilih dan gunakan opsi "Create new hard disk" untuk membuat hardisk virtual baru...
Pada layar berikutnya, pilih opsi pertama "VDI (VirtualBox Disk Image)", tekan "Next" untuk melanjutkan...
Pada layar "Virtual disk storage details", pilih opsi "Dynamically allocate"...
Pada layar "Virtual disk file location and size" silahkan tentukan nama dan lokasi penyimpanan file virtual hardisk yang akan dibuat...
Atur kapasitas hardisk virtual yang dibuat pada bagian "Size", tekan tombol "Next" untuk melanjutkan...
Setelah kebutuhan dasar mesin virtual selesai kita tentukan, tekan tombol "Create" pada halaman "Summary"...
Kini kita telah memiliki sebuah mesin virtual baru bernama Wondows 7. Untuk melakukan pengaturan lebih lanjut, pilih pada nama mesin virtual lalu tekan tombol "Setting". Pada jendela "Windows 7 - Setting" bagian "System", lihat pada tab "Motherboard", pastikan opsi "Enable IO APIC" dan "Enable absolute pointing device" telah Anda aktifkan. Opsi-opsi lain pada tab ini dapat Anda atur secukupnya (lihat gambar untuk lebih jelasnya)...
Berpindah ke bagian "Display". Pada tab "Video", pastikan opsi "Enable 3D Accelaration" telah diaktifkan. Atur juga kapasitas memori pada VGA virtual yang akan digunakan...
Di Bagian "Storage". Atur pada bagian "IDE Controller", Anda dapat menggunakan CD/DVD drive fisik atau menggunakan CD/DVD image berupa file ISO untuk dihubungkan pada CD/DVD drive mesin virtual. Untuk menggunakan CD DVD drive fisik, tekan ikon CD di sudut kanan, lalu pilih "Host Drive ATAPI XXXXXX", sesuaikan dengan nama perangkat optik yang dikenali pada komputer Anda...
Jika Akan menggunakan master Windows 7 dalam betuk DVD image (file ISO), pilih opsi "Choose a virtual CD/DVD disk file..." lalu pilih/arahkan ke lokasi tempat Anda menyimpan file ISO master Windows 7...
Setelah pengaturan selesai dilakukan, tekan "OK" untuk menyimpan pengaturan dan menutup jendela "Settings".
Jalankan mesin virtual dengan cara menekan tombol "Start", bootable Windows 7 akan segera dijalankan...
Lakukan langkah-langkah instalasi Windows 7 pada mesin virtual ini sebagai mana Anda menginstalnya pada komputer biasa...
Setelah proses instalasi selesai, kini OS guest Windows 7 telah siap digunakan...
Tutorial berikutnya akan membahas cara menginstal VirtualBox guest addition dan menginstal driver grafis WDDM VirtualBox untuk mengaktifkan efek Aero glass...
(Bersambung...)






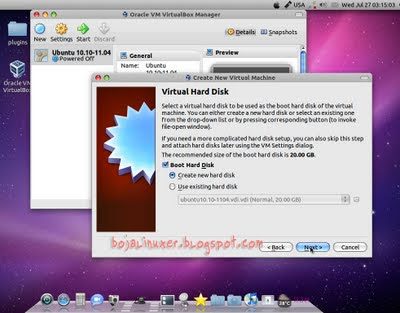

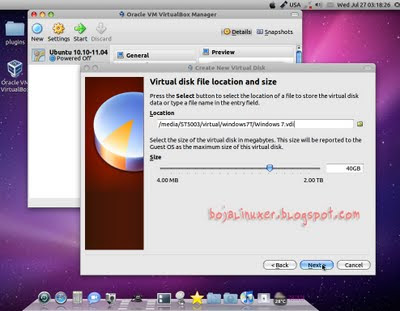


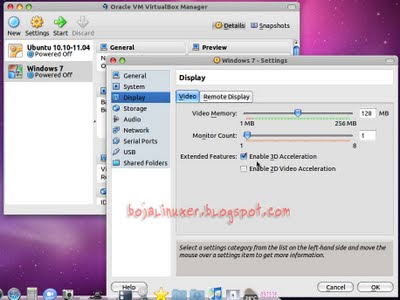

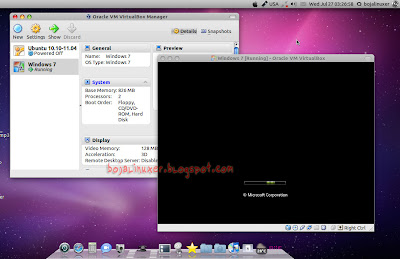

bang,aq udah ada xp3 d laptop kmudian mw instal dngan linux ubuntu scra brdampingan dngan mnggunakan vrtual box. kalo requezt tutorial lengkapnya apakah bisa?mimimal partisi untuk ubuntu gamer edition brapa giga?
ReplyDelete@Bang Amir: virtualbox bukan ditujukan untuk sistem dualboot, jadi tidak dapat digunakan untuk menginstal win xp dengan Ubuntu secara berdampingan, yang bisa Anda lakukan adalah menginstal virtualbox pada win xp lalu dewngan virtualbox tersebut membuat sebuah mesin virtual untuk menginstal Ubuntu.. :)
ReplyDeleteKapasitas penggunaan Hardisk untuk Ultimate edition gammer tentu bergantung seberapa banyak game-game yang akan Anda instal didalamnya :)
Pingin mencoba win sbg guest, apa lebih aman dari virus?
ReplyDelete@Adibaskom: Aman atau tidaknya windows dari serangan virus lebih ditentukan dari bagaimana kita berkomputer, jika kita berkomputer secara sehat maka windows akan aman dari virus baik yang diinstal secara fisik maupun yang dijalankan pada mesin virtual. Yang pasti, menjalankan windows pada mesin virtual tidak akan menjamin dirinya terbebas dari serangan virus.. :)
ReplyDeletebagus juga blognya kunjungin blog saya juga ya
ReplyDeletebimawebmaster.blogspot.com
@IB: Terima kasih.. :)
ReplyDeletesaya ada kesulitan,yaitu ketika mengganti theme basic ke aero ,setelah ganti aero beberapa detik kemudian virtual boxnya nge close sendiri mohon bantuanya
ReplyDelete@anonim: coba ikuti tutorial pada artikel ini http://bojalinuxer.blogspot.com/2011/08/menginstal-virtualbox-guest-additions.html :)
ReplyDeleteThank's. Blog ini sgt membatu
ReplyDeleteThank's. Tlah berbagi ilmu.blogx bagus buat para IT pelajar.
ReplyDelete@Fauzi: sama-sama.. semoga bermanfaat.. :)
ReplyDeleteAda file iso MAC kah...??? untuk di install di Virtual Box
ReplyDelete@Ahmad: Mac tidak didistribusikan secara bebas dan Mac OS X belum dapat diinstall pada virtualbix kecuali versi server.. :)
ReplyDeletemas gmna cara memunculkan data yang di D dan E,,,ko di win7 nya gk muncul??? dan bgamana membesarkan layar gambar win7 nya di lektop???
ReplyDelete@sirajfaadz Pada sistem virtual anda tidak dapat mengakses drive fisik. Untuk membesarkan layar Anda dapat menggunakan opsi full screen.. :)
ReplyDeletemas, saya pakai virtulbox berkapasitas 1024MB.. gimana y mas tutorialnya... tolong dibantu y?? soalnya q selalu gagal
ReplyDelete@Ahmad Subqie Ariantoe Keluhan Anda tidak jelas, apa yang anda maksud dengan virtulbox berkapasitas 1024MB? gagalnya juga bagai mana?. Untuk dapat menggunakan virtualbox sekurangnya anda memiliki memori 1GB, dalam kondisi demikian anda tidak bisa mengatur guest OS untuk menggunakan memori lebih dari 512MB.. :)
ReplyDeleteukuran memorinya 4 - 1024 MB mas.
ReplyDelete@Ahmad Subqie Ariantoe Berapa jumlah memri fisik yang ada pada komputer Anda? sistem operasi apa yang ingin Anda install pada virtualbox itu?
ReplyDeleteTerima kasih sekali mas, artikel'na sangat membantu sekali. Tapi saya ada sedikit kendala ini mas, setiap saya mau install win7 via vbox yg versi berapa aja, selalu muncul pesan "FATAL: No bootable medium found! System halted." itu mas. Meski saya pake vbox versi 3 atau 4, pesan itu muncul. Apakah itu dikarenakan file ISO saya ya mas? tapi file ISO itu saya coba jalankan di usb live, dia jalan mas. Mohon pencerahan'na mas. Terima Kasih.
ReplyDeleteRegards
-Linuxer Indonesia-
@BakulSemanggi Sistem bootable dari iso yang Anda gunakan nampaknya tidak bekerja, coba cari iso materlain atau jika memili master dalam bentuk dvd dapat memburningnya kedalam bentuk image.. :)
ReplyDeleteMinta saran n mau nanya.
ReplyDeletesaya punya
laptop acer core2 duo
Hardisk 320 GB
RAM 3 GB
sudah terinstal linux mint 12
mau diinstall win 7 di linuxnya pake' virtual box.
gimana pengaturan yg enak biar gag berat?
@zonapedia Alokasikan memori cukup 1GB saja untuk mesin virtualnya, setting untuk hanya menggunakan 1 core CPU juga sudah cukup supaya kinerja host tidak menurun draktis.. :)
ReplyDeletemaap sebelumnya pertanyaan saya tentang pirated
ReplyDeletedi laptop saya Host OS-nya Ubuntu sedangkan saya butuh windows 7 sebagai guest OS hanya untuk materi pemograman yang berbasis windows saja.
yang saya ingin tanyakan kalo soal aktivasi windows 7 di VM itu tidak apa - apa ??
kalau soal aktivasi tentu bisa2 saja... :)
Deletegan ane udah install virtualbox d windows 7 ane, masalahnya ane mau install windows 7 di virtual box itu kagak bisa padahal file, iso yg ane pake itu kagak corrupt dan ane coba install ubuntu d virtual box kok bisa ya ?
ReplyDeletetolong beri solusi deh gan gimana caranya ane bisa install win 7 d virtual box thanks :D