
Menyusun server tanpa jaringan?, hampir mustahil. Bukan masalah bisa atau tidaknya sebuah komputer diinstall aplikasi-aplikasi server, namun apa gunanya menyusun server tanpa jaringan yang memfungsikannya sebagai server. Sehingga untuk belajar menyusun server kita membutuhkan suatu jaringan dan jaringan hanya bisa dibentuk jika ada dua perangkat komputer atau lebih. Laboratorium komputer adalah tempat yang paling tepat untuk kebutuhan itu, dan kita bisa memiliki laboratorium komputer sendiri hanya dengan sebuah PC di mana VirtualBox terinstall di dalamnya.
Cukup dengan omong kosong yang tak berujung pangkal dan tidak akan pernah membawa kita kemana-mana.
Tutorial ini ditujukan bagi Anda yang ingin belajar menyusun server sendiri dengan membangun jaringan pada sebuah komputer memanfaatkan software virtualisasi VirtualBox. Hanya akan membahas setting VirtualBox supaya sistem host dapat terhubung dengan virtual server (guest) menggunakan proxy yang diinstall pada mesin virtual, dan sebaliknya, sistem guest dapat memanfaatkan koneksi internet yang dimiliki host untuk terhubung dan menghubungkan ke jaringan yang lebih luas.
Dengan demikian, tutorial ini bukanlah panduan yang tepat bagi Anda yang ingin belajar setting aplikasi-aplikasi server semacam squid, apache, bind dan lain sebagainya. Sehingga, kami berharap dalam mengikuti panduan ini sekurangnya Anda sudah lebih dulu mempelajari dan menguasai software-software tersebut.
Apa yang kami gunakan, informasi awal dan apa yang dibutuhkan dalam tutorial ini.
Kami menggunakan Ubuntu 12.10 sebagai sistem host. Dengan VirtualBox kami telah membuat sebuah mesin virtual dengan nama "Debian-Server" yang di dalamnya kami install Debian 6 lengkap dengan aplikasi-aplikasi server (squid, apache, bind, dll) dan sebuah aplikasi administratif WebMin. Anda dapat menggunakan dan menyesuaikan dengan distro lain yang Anda sukai.
Berikut adalah link download aplikasi utama dan pendukung yang kami gunakan:
- Download Debian 6.0.
- Download VirtualBox terbaru.
- Download WebMin.
- Download Monitorix.
- Download phpSysInfo.
Mengaktifkan network adapter mode Host Only menggunakan vboxnet1 dengan IP 10.1.1.10/24 yang dihubungkan dengan ETH0 pada server virtual dengan IP 10.1.1.1/24. Menggunakan network adapter kedua dengan mode NAT yang dihubungkan dengan ETH1 (automatic (DHCP)) pada server virtual untuk memanfaatkan koneksi internet dengan modem USB (ppp0) yang dimiliki host oleh server virtual sebagai guest sistem.
Pertama, buat koneksi mode Host Only dengan mengaktifkan adapter vboxnet1 (vboxnet0, vboxnet1, vboxnet2 atau lainnya). Jalankan VirtualBox, pilih menu File ---> Preferences, pada VirtualBox Settings pilih bagian Network lalu tambahkan sebuah vboxnet adapter (untuk lebih jelasnya mengenai pengaturan jaringan Host Only pada VirtualBox dapat merujuk pada artikel ini). Pilih adapter vboxnet yang baru saja dibuat lalu tekan tombol "Edit Host-Only Network" untuk mengatur IP, lihat gambar berikut untuk lebih jelasnya...
Selesai mengaktifkan Host-Only Network dan mengatur IP, tutup jendela VirtualBox Settings untuk kembali ke jendela utama VirtualBox.
Kedua, pada jendela VirtualBox, pilih mesin virtual yang sudah dibuat (pada contoh ini kami membuat mesin virtual dengan nama Debian-Server) lalu tekan tombol "Settings", pada jendela settings, pilih bagian "Network". Aktifkan "Adapter 1" lalau atur sebagai jaringan "Host-Only Adapter" dengan memilih vboxnet adapater yang telah Anda siapkan pada langkah sebelumnya. Pada sistem kami, adapter 1 ini dikenali sebagai ETH0 pada server virtual. Berikutnya, aktifkan "Adapter 2" lalu atur sebagai koneksi "NAT", pada sistem kami, adapter 2 ini dikenali sebagai ETH1. lihat gambar berikut untuk lebih jelasnya...
Dua jenis jaringan yang dibutuhkan untuk menghubungkan host dengan guest dan sebaliknya selesai kita buat. Untuk selanjutnya Anda dapat menjalankan mesin virtual tersebut untuk menginstall distro lengkap dengan paket-paket server yang ingin digunakan. Install juga aplikasi-aplikasi tambahan seperti Webmin, Monitorix dan phpSysInfo jika Anda ingin menggunakan mode GUI untuk pengaturan dan monitoring server yang dibuat. Namun Anda tetap memiliki kebebasan untuk menggunakan mode CLI dalam pengaturan server dengan menyesuaikan sendiri langkah-langkah berikutnya.
Setelah server pada mesin virtual siap digunakan termasuk pengaturan ETH0 (yang terhubung dengan vboxnet1 dalam contoh kami) pada server telah disetting dengan IP 10.1.1.1/24, jalankan browser pada host untuk mengakses WebMin yang sudah diinstall pada server virtual. WebMin dapat Anda akses dengan mengetik IP server dengan port 10000 pada address bar, contoh: https://10.1.1.1:10000/, setelah login ke dalam WebMin Anda dapat memeriksa konfigurasi interface jaringan pada server dengan memilih bagian Networking - Network Configuration tab Active Now...
Menghubungkan Host dengan proxy server Guest.
Karena server virtual juga terhubung dengan host menggunaan mode NAT, maka jika host memiliki koneksi internet maka secara otomatis virtual server juga dapat menggunakan koneksi internet tersebut. Dengan asumsi Anda telah menginstall dan mengkonfigurasi Squid sebagai proxy server, langkah-langkah berikut akan kami contohkan cara menghubungkan host dengan proxy server guest.
Dengan WebMin, pilih bagian Servers - Squid Proxy Server untuk menambahkan acl yang membolehkan IP host (interface vboxnet1 dengan IP 10.1.1.10) supaya terhubung dengan proxy server. Pilih Access Control, pada tab Access control list tekan tombol Create new ACL dengan type Client Address, silahkan isi parameter misalnya;
ACL Name: admin
From IP: 10.1.1.10
Simpan acl yang baru saja dibuat...
Berpindah ke tab Proxy Restrictions, pilih Add proxy restriction lalu isi parameter seperti contoh berikut;
Action: Allow
Match ACLs: admin
Simpan Proxy Restriction baru tersebut. Kembali ke tab Proxy Restrictions, atur supaya restriksi "Allow admin" berada diatas restriksi "Deny All" dengan cara menggeser tanda panah Move disebelah kanan.
Catatan: jika Anda menempatkan restriksi "Allow admin" di bawah "Deny All" maka host tidak akan bisa terhubung dengan proxy server...
Silahkan terapkan perubahan, jika perlu Anda dapat mereboot virtual server terlebih dulu untuk menerapkan perubahan (seharusnya tidak perlu).
Lakukan pengujian, pada browser host, atur supaya browser menggunakan koneksi melewati proxy server, contoh konfigurasi pada Firefox;
Http Proxy: 10.1.1.1
Port: 8080 (catatan: sesuaikan dengan port proxy server yang Anda gunakan)
Aktifkan opsi: Use this proxy server for all protocols
Tambahkan pada opsi No Proxy for: 10.1.1.1:10000 (catatan: ini adalah IP dan port untuk mengakses WebMin)
Lihat gambar berikut untuk lebih jelasnya...
Silahkan Anda coba untuk browsing... jika berhasil itu artinya konfigurasi yang Anda lakukan sudah benar.
Mengatur Hostname dan DNS Client pada server virtual.
Langkah ini akan berguna jika Anda ingin menggunakan Bind DNS server pada server virtual. Tujuannya supaya domain yang dibuat dengan Bind pada server dapat diakses oleh browser host (catatan: browser harus menggunakan proxy server virtual).
Pada WebMin, pilih bagian Networking - Network Configuration - Hostname and DNS Client. Pada DNS servers, masukkan IP localhost (127.0.0.1) kedalam daftar DNS servers, contoh konfigurasi;
DNS servers:
127.0.0.1
8.8.8.8
8.8.4.4
Lihat gambar berikut untuk lebih jelasnya...
Simpan konfigurasi lalu reboot virtual server. Dalam contoh ini, kami telah membuat sebuah domain "bojalinuxer.kom". Domain ini kami gunakan untuk mengakses Monitorix dan phpSysInfo untuk keperluan monitoring server.
Tangkapan layar berikut adalah contoh-contoh pemanfaatan virtual server yang kami buat...

Selamat mencoba...
Dipublikasikan di:


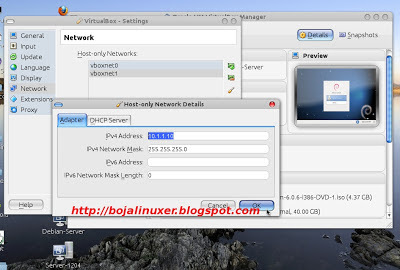
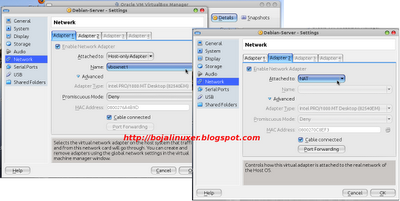
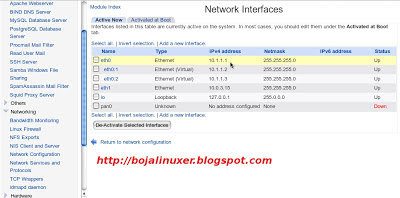






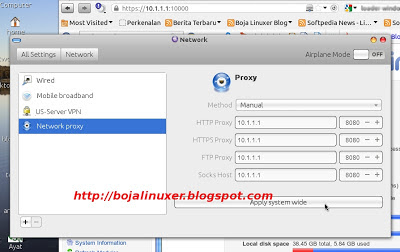
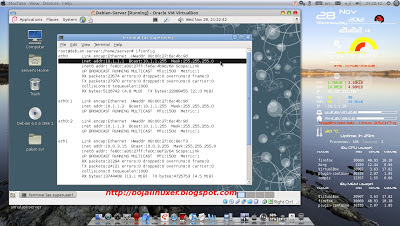
thanks om tutornya :D you are linuxer man :D
ReplyDeletethanks tut'nya ;D
ReplyDelete@xsan lahciTerima kasih juga untuk Anda.. :)
ReplyDelete@bdlSama-sama :)
ReplyDeleteTerima kasih info dan tipsnya, Semoga dapat bermanfaat untuk semuanya.
ReplyDeleteSaran yang bagus buat belajar, pak. Salam kenal dari Sidoarjo :)
ReplyDeletewah keren gan,, thx ya sudah berbagi ilmu
ReplyDeleteMantap gann, terima kasih infonya...
ReplyDeleteAjiibb...
ini yang saya caria kaka... berguna banget nih.. ijin pelajari kaka... ^_^
ReplyDeleteWah.... TQ gan, akhirnya ketemu juga... bantu nyelesaikan tugas ane.. Alhamdulillah..
ReplyDeletekalau pakai debian, berarti bisa dipakai pada derivat-nya seperti ubuntu, Pak?
ReplyDeletewah makasih banyak atas infonya nih
ReplyDelete@CodexIgniterBisa diterapka pada semua distro asal bisa melakukan penyesuaian.. :)
ReplyDeletemakasib sob atas infonya..
ReplyDeleteOm boja.. Saya pengen belajar linux server via virtualbox, sebelumnya belum pernah pake debian.. Download yang debian CD atau DVD ya om..?
ReplyDeleteOm Boja.. pada kalimat : " Mengaktifkan network adapter mode Host Only menggunakan vboxnet1 dengan IP 10.1.1.10/24 yang dihubungkan dengan ETH0 pada server virtual dengan IP 10.1.1.1/24. Menggunakan network adapter kedua dengan mode NAT yang dihubungkan dengan ETH1 (automatic (DHCP)) pada server virtual untuk memanfaatkan koneksi internet dengan modem USB (ppp0) yang dimiliki host oleh server virtual sebagai guest sistem. "
ReplyDeleteCaranya bagaimana? di video tutorialnya tidak ada...
@Arif Pakai versi DVD tentu akan lebih lengkap isinya.. :)
ReplyDeletebanyak ilmu yang sya dapatkan disini... makasih gan!
ReplyDeletemakasih banyak bos atas sharing Setting Jaringan VirtualBox, semoga bermanfaat buat saya pribadi pada khususnya.
ReplyDeletejust info....mantabs alexa nya bos,
bener-bener ramping,
sukses selalu.
thanks,
arusha
cara setting adapter untuk menghubungkan os utama (di windows 7) sebagai client dari router yang ada di os vortual gimana?? misal OS utama yang terinstall di laptop saya adalah win 7, saya ingin menjadikan os utama ini untuk jadi client dari os yang terinstall di virtualbox. gimana caranya???
ReplyDeleteip yg bener 10.1.1.1 atau 10.1.1.10
ReplyDelete