
Ubuntu - Distribusi Ubuntu Alternate menjadi satu-satunya media upgrade sistem Ubuntu secara offline. Selain sebagai media upgrade, Ubuntu Alternate juga dapat digunakan sebagai installer.
Sebagai installer, Ubuntu Alternate tidak dilengkapi dengan instalasi mode grafis melainkan dengan mode teks. Bagi para pemula ini tentu sedikit membingungkan dan kami tidak menyarankan menggunakan cara ini. Sebagai alternatif bagi pemula dapat melakukan instalasi Ubuntu menggunakan versi desktop yang dilengkapi dengan mode grafis dalam live CD.
Sebagai pengenalan dan proses pembelajaran, mengikuti cara ini tentu tidak ada salahnya. Namun perlu diingat, dengan mengikuti cara ini Anda sangat menyadari bahwa Anda menanggung sendiri risiko kerusakan atau kehilangan data jika terjadi kesalahan. Oleh karena itu, kami sangat menyarankan Anda membackup data dan file penting terlebih dahulu sebelum mencoba cara ini.
Dalam contoh berikut kami menginstal Ubuntu 10.10 menggunakan Ubuntu 10.10 Alternate bersama Windows 7 dalam satu hardisk. Jika Anda baru pertama kali menginstal sistem operasi Linux, kami menyarankan Anda untuk menggunakan hardisk kosong yang belum ada sistem operasi lain atau data-data penting didalamnya.
Masukkan CD/DVD Ubuntu 10.10 Alternate kedalam CD/DVD drive lalu restart komputer dan booting melalui CD.
Pada layar "Language" silahkan tekan enter...
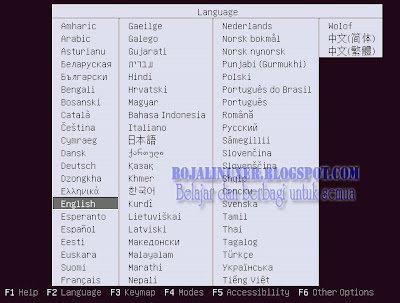 Pada layar berikutnya, silahkan pilih menu "Install Ubuntu" lalu tekan enter...
Pada layar berikutnya, silahkan pilih menu "Install Ubuntu" lalu tekan enter...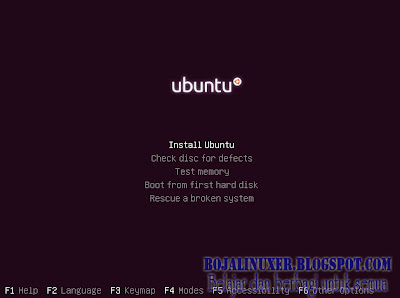 Pada layar "Choose language" tekan enter untuk melanjutkan...
Pada layar "Choose language" tekan enter untuk melanjutkan...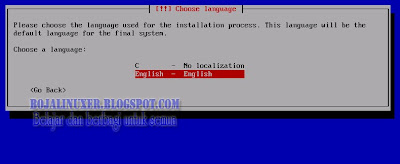 Pada laya berikutnya, silahkan pilih "other" lalu tekan enter, lanjukan dengan memilih "Asia" lalu tekan enter dan terkahir pilih "Indonesia" (atau pilihan lain sesuai keinginan Anda) lalu tekan enter...
Pada laya berikutnya, silahkan pilih "other" lalu tekan enter, lanjukan dengan memilih "Asia" lalu tekan enter dan terkahir pilih "Indonesia" (atau pilihan lain sesuai keinginan Anda) lalu tekan enter...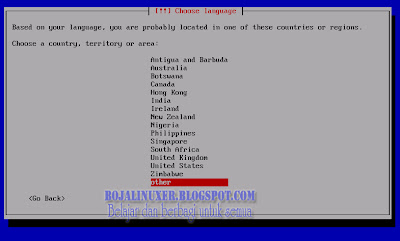 Pada "Ubuntu installer main menu", silahkan pilih "No" pada deteksi layout keyborad lalu tekan enter....
Pada "Ubuntu installer main menu", silahkan pilih "No" pada deteksi layout keyborad lalu tekan enter.... Begitu juga pada layar berikutnya, silahkan lanjutkan dengan menekan enter saja hingga proses dilanjutkan.
Begitu juga pada layar berikutnya, silahkan lanjutkan dengan menekan enter saja hingga proses dilanjutkan.Komponen-komponen instalasi akan dimuat, silahkan tunggu hingga ditampilkan layar berikutnya...
 Jika Anda menjumpai layar "Configure the network", silahkan masukkan nama apa saja pada bagian "Hostname:" lanjutkan dengan menekan enter...
Jika Anda menjumpai layar "Configure the network", silahkan masukkan nama apa saja pada bagian "Hostname:" lanjutkan dengan menekan enter...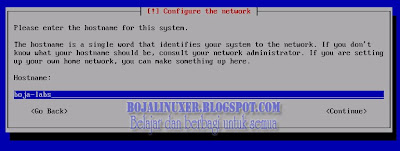 Layar "Configure the clock" ditampilkan. dalam contoh ini kami memilih "Jakarta", silahkan sesuaikan dengan zona waktu tempat Anda berada lalu tekan enter...
Layar "Configure the clock" ditampilkan. dalam contoh ini kami memilih "Jakarta", silahkan sesuaikan dengan zona waktu tempat Anda berada lalu tekan enter... Ini adalah bagian yang sangat penting, berhati-hatilah pada langkah ini. Pada layar "Partition disk" pilih "Manual" lalu tekan enter...
Ini adalah bagian yang sangat penting, berhati-hatilah pada langkah ini. Pada layar "Partition disk" pilih "Manual" lalu tekan enter...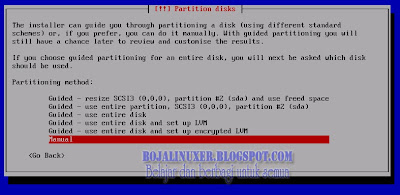 Dalam contoh ini kami telah memiliki partisi untuk sistem operasi Windows 7, pilih partisi yang ingin Anda gunakan untuk menginstal Ubuntu lalu tekan enter untuk menghapus partisi tersebut (jangan sampai SALAH PILIH)...
Dalam contoh ini kami telah memiliki partisi untuk sistem operasi Windows 7, pilih partisi yang ingin Anda gunakan untuk menginstal Ubuntu lalu tekan enter untuk menghapus partisi tersebut (jangan sampai SALAH PILIH)... Pada layar berikutnya pilih "Delete the partition" lalu tekan enter. Berhati-hatilah jangan sampai Anda salah memilih partisi karena semua data dan file yang telah dihapus pada langkah ini TIDAK DAPAT dikembalikan lagi...
Pada layar berikutnya pilih "Delete the partition" lalu tekan enter. Berhati-hatilah jangan sampai Anda salah memilih partisi karena semua data dan file yang telah dihapus pada langkah ini TIDAK DAPAT dikembalikan lagi...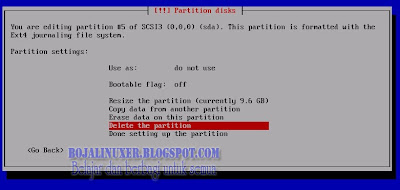 Setelah partisi yang digunakan dihapus, kini kita telah memiliki ruang kosong yang siap digunakan sebagai tempat menginstal Ubuntu. Pilih partisi kosong tersebut lalu tekan enter...
Setelah partisi yang digunakan dihapus, kini kita telah memiliki ruang kosong yang siap digunakan sebagai tempat menginstal Ubuntu. Pilih partisi kosong tersebut lalu tekan enter...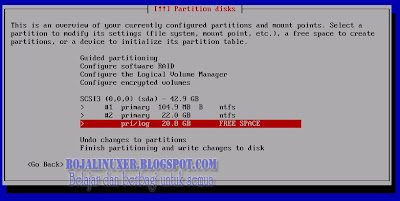 Kita akan mulai membuat partisi "swap", dalam contoh, kami memasukkan nilai "1 GB" pada "New partition size:", silahkan tentukan bersarnya partisi swap yang ingin Anda buat lalu tekan enter...
Kita akan mulai membuat partisi "swap", dalam contoh, kami memasukkan nilai "1 GB" pada "New partition size:", silahkan tentukan bersarnya partisi swap yang ingin Anda buat lalu tekan enter... Pada "Type for the new partition:" pilih "Primary" lalu tekan enter...
Pada "Type for the new partition:" pilih "Primary" lalu tekan enter... Pada menu "Us as" tekan enter lalu pilih "swap area" dan tekan enter...
Pada menu "Us as" tekan enter lalu pilih "swap area" dan tekan enter...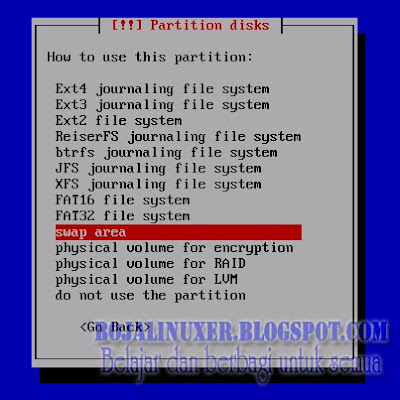 Berikutnya, pilih "Done setting up the partition" lalu tekan enter...
Berikutnya, pilih "Done setting up the partition" lalu tekan enter... Kini kita telah memiliki partisi swap.
Kini kita telah memiliki partisi swap.Pilih ruang kosong yang masih ada lalu tekan enter untuk membuat partisi "/", dalam contoh ini kami memasukkan nilai "10 GB", silahkan sesuaikan dengan kebutuhan Anda, tekan enter jika telah ditentukan...
 Pada "Type for the new partition:" pilih "Logical" lalu tekan enter. Pada menu "Mount point:" pastikan yang terpilih adalah "/". Berikutnya, pilih "Done setting up the partition" lalu tekan enter...
Pada "Type for the new partition:" pilih "Logical" lalu tekan enter. Pada menu "Mount point:" pastikan yang terpilih adalah "/". Berikutnya, pilih "Done setting up the partition" lalu tekan enter...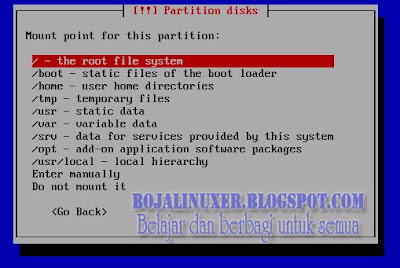 Terakhir, kita akan membuat partisi "/home". Pilih ruang kosong yang masih tersisa, pada "Type for the new partition:" pilih "Logical" lalu tekan enter...
Terakhir, kita akan membuat partisi "/home". Pilih ruang kosong yang masih tersisa, pada "Type for the new partition:" pilih "Logical" lalu tekan enter...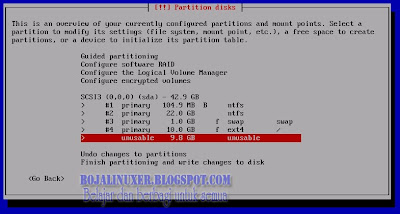 Pada menu "Mount point:" pastikan yang terpilih adalah "/home". Berikutnya, pilih "Done setting up the partition" lalu tekan enter...
Pada menu "Mount point:" pastikan yang terpilih adalah "/home". Berikutnya, pilih "Done setting up the partition" lalu tekan enter... Pada komputer kami, tabel partisi akan nampak seperti gambar berikut...
Pada komputer kami, tabel partisi akan nampak seperti gambar berikut...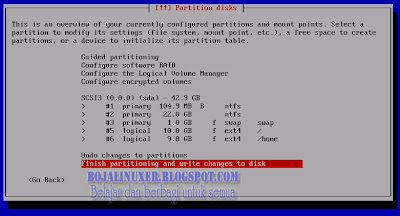 Pilih "Finish partitioning and write changes to disk" lalu tekan enter.
Pilih "Finish partitioning and write changes to disk" lalu tekan enter.Pada langkah ini partisi akan dibangun ulang dan semua data pada partisi yang telah dipilih akan dihapus dan tidak dapat dikembalikan lagi. Jika Anda telah yakin, pilih "Yes" lalu tekan enter untuk melakukan penulisan ulang tabel hardisk...
 Instalasi sistem dasar akan dilakukan, silahkan tunggu hingga ditampilkan layar berikutnya...
Instalasi sistem dasar akan dilakukan, silahkan tunggu hingga ditampilkan layar berikutnya... Pada "Set up users and password", masukkan nama lengkap Anda lalu tekan enter...
Pada "Set up users and password", masukkan nama lengkap Anda lalu tekan enter...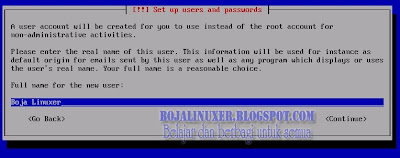 Masukkan username yang ingin digunakan untuk login ke sistem Ubuntu lalu tekan enter...
Masukkan username yang ingin digunakan untuk login ke sistem Ubuntu lalu tekan enter... Masukkan password lalu tekan enter dan ulangilah pada layar berikutnya untuk memberi konfirmasi password...
Masukkan password lalu tekan enter dan ulangilah pada layar berikutnya untuk memberi konfirmasi password...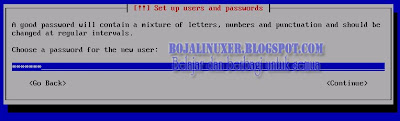 Jika password yang digunakan terlalu pendek maka akan ditampilkan dialog seperti ini...
Jika password yang digunakan terlalu pendek maka akan ditampilkan dialog seperti ini...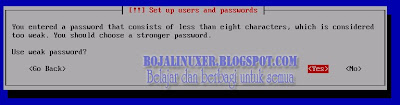 Pilih "Yes" lalu tekan enter untuk melanjutkan.
Pilih "Yes" lalu tekan enter untuk melanjutkan.Pada tawaran "Encrypt your home directory" pilih "No" lalu tekar enter...
 Jika ditampilkan layar "Configure the package manager" biarkan saja dalam kondisi kosong dan lanjutkan dengan menekan enter...
Jika ditampilkan layar "Configure the package manager" biarkan saja dalam kondisi kosong dan lanjutkan dengan menekan enter... Instalasi akan dilanjutkan dan biarkan hingga selesai.
Instalasi akan dilanjutkan dan biarkan hingga selesai.Ini adalah bagian yang penting. Pada "Configure grub-pc" pilih "Yes" untuk menginstal grub pada MBR lalu tekan enter...
 Grub akan segera diinstal pada MBR dan dikonfigurasi...
Grub akan segera diinstal pada MBR dan dikonfigurasi...Setelah layar "Finish the instalation" ditampilkan, pilih "Continue" lalu tekan enter untuk mereboot kompute...
 CD/DVD akan dikeluarkan, silahkan ambil lalu tekan enter.
CD/DVD akan dikeluarkan, silahkan ambil lalu tekan enter.Setelah komputer direstart, menu grub akan ditampilkan, pilih opsi pertama untuk masuk ke sistem Ubuntu...
 Pada layar GDM, pilih username Anda lalu masukkan password. Tekan enter atau klik tombol "Log In"...
Pada layar GDM, pilih username Anda lalu masukkan password. Tekan enter atau klik tombol "Log In"... Desktop Ubuntu 10.10 telah siap Anda gunakan dan kita dapat melihat partisi Windows masih utuh ditempatnya...
Desktop Ubuntu 10.10 telah siap Anda gunakan dan kita dapat melihat partisi Windows masih utuh ditempatnya... Selamat mencoba...
Selamat mencoba...
wh saya udah install tuh kang :)
ReplyDeletekalo di surabaya
ReplyDeletedapat CD nya dimana ya???
@kakve: makasih dah berkunjung :)
ReplyDelete@TO: klo di Surabaya kami tak tahu dimana bisa mendapatkan CD Ubuntu. Jika Anda enggan mendownload sendiri, Anda dapat meminta pengiriman CD Ubuntu dari Canonical atau melalui ubuntu-indonesia.com.. :)
salam kenal kang .
ReplyDeletemakasih buat tutornya .
sukses slalu .
thanks sharenya, bisa dicoba neh, da sering dicoba kelihatannya rumit
ReplyDelete@Kuliner & Tour Travel: terima kasih.. semoga bermanfaat.. ^_^
ReplyDeletehallo !! .
ReplyDeletewahh keren nii .
ijin praktek yaa .
makasih .