
Panduan installasi Ubuntu 12.04 LTS ini dilengkapi gambar-gambar tangkapan layar. Dalam simulasi, kami menginstall Ubuntu 12.04 LTS bersama Windows 8 Consumer Preview dalam sebuah hardisk.Proses penyiapan partisi kami sampaikan secara rinci, dengan asumsi di dalam hardisk yang Anda gunakan hanya memiliki sebuah partisi dan telah terinstall sistem operasi Windows 8. Meskipun dalam contoh menggunakan Windows 8 namun langkah-langkah ini dapat diterapkan untuk pengguna Windows 7 dan Windows XP.
Bagi Anda yang memiliki lebih dari satu partisi dan telah mempersiapkannya untuk installasi Ubuntu maka dapat mengabaikan langkah penyiapan partisi tersebut. Dan bagi Anda yang tidak menghendaki installasi Ubuntu 12.04 LTS bersama sistem operasi lain, dapat langsung mengikuti bagian langkah-lagkah installasi Ubuntu.
Persiapkan sebuah installer Ubuntu 12.04 LTS versi desktop, jika Anda belum memilikinya dapat mendownload terlebih dulu melalui halaman download ini. Setelah memburning installer ke dalam CD/DVD, backuplah data dan file yang dianggap penting ke media lain. Hal itu perlu dilakukan bagi pengguna yang belum pernah melakukan installasi sistem operasi Linux apapun untuk menghindari risiko kehilangan data jika selama proses terjadi kesalahan. Harap diperhatikan, kesalahan yang dilakukan selama proses installasi sehingga menyebabkan terhapusnya data dan atau file-file penting, TIDAK DAPAT dikembaikan lagi.
Mempersiapkan partisi.
Bagi pengguna Windows 8, Windows 7 dan XP sebaiknya mendefrag hardisk yang akan digunakan terlebih dulu untuk merapikan isinya. Jalankan disk management melalui Run Application (pengguna Win 8 dapat menampilkan dialog Run dengan menekan kombinasi tombol Win+R) lalu mengetik "diskmgmt.msc" tanpa tanda kutip dalam kotak dialog Run untuk menjalankan disk management...
Dalam contoh ini, hardisk yang kami gunakan memiliki dua partisi yaitu drive C tempat sistem Windows 8 diinstall dan System Reserved yang merupakan partisi tempat Windows loader diletakkan namun tersembunyi sehingga tidak nampak saat menjalankan Windows. Jika Anda menjumpai partisi tersebut, jangan pernah mengutak atik atau menghapus partisi itu karena jika dilakukan maka Anda tidak akan dapat masuk ke dalam Windows lagi.
Pilih partisi C, klik kanan partisi tersebut lalu pilih menu "Shrink Volume..." guna membebaskan sebagian kapasitas partisi C menjadi partisi baru untuk tempat installasi Ubuntu...
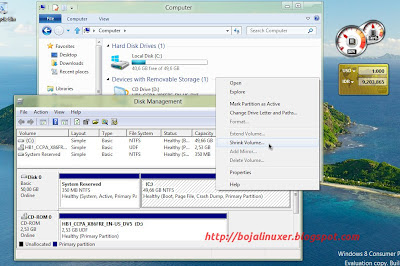
Tentukanlah besarnya kapasitas partisi yang akan Anda gunakan. Baca baik-baik semua keterangan yang ada dalam dialog tersebut dan jika Anda telah yakin, tekan tombol "Shrink" untuk memotong partisi C...
Hasilnya akan nampak seperti gambar berikut, kini partisi C telah dipotong dan kita mendapatkan sebuah partisi kosong...
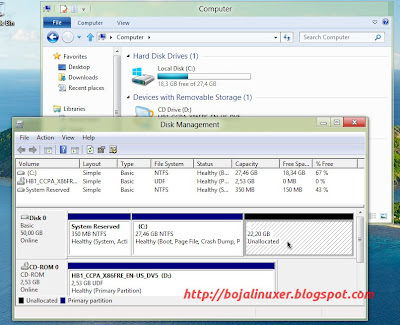
Menginstall Ubuntu 12.04 LTS (Precise Pangolin).
Tutup jendela disk management, masukkan CD/DVD installer Ubuntu 12.04 LTS versi desktop ke dalam CD/DVD drive. Restart komputer, atur supaya media boot pertama yang digunakan adalah CD/DVD drive untuk menjalankan sistem Live CD Ubuntu. Tunggulah hingga sistem selesi dimuat, pada layar Welcome, pilih menu "Try Ubuntu" untuk menjalankan Ubuntu 12.04 sebagai live CD...
Setelah berhasil masuk ke desktop Ubuntu, periksalah terlebih dulu apakah semua perangkat yang digunakan dikenali dengan baik. Pastikan hardisk yang berisi sistem operasi lain juga terbaca dan dikenali dengan baik...

Dengan menggnakan Gparted, Anda dapat memeriksa partisi kosong yang dipersiapkan sebelumnya...
Jika Anda telah yakin untuk melakukan installasi, jalankan Ubiquity melalui pintasan "Install Ubuntu 12.04 LTS" yang ada di desktop. Installer Ubuntu akan segera dijalankan, jika Anda memiliki koneksi internet saat installasi maka dapat memilih untuk menginstall juga paket update jika telah tersedia dan paket-paket lain yang disediakan pihak ketiga. Namun perlu kami ingatkan, dengan memilih menginstall secara langsung paket-paket tersebut akan menyebabkan proses installasi berjalan lebih lama, sehingga kami menyarankan untuk tidak memilih opsi tersebut pada saat installasi, dan memutuskan koneksi internet yang ada untuk sementara waktu...

Tekan tombol "Continue" guna melanjutkan proses. Jika ditampilkan dialog "Unmount partition..." pilih tombol "Yes" untuk mengunmount partisi tersebut...
Pada layar Installation Type, akan diberikan tiga opsi, Pertama: Install Ubuntu alongside Windows 8; opsi ini digunakan jika Anda ingin mengsinstall Ubuntu bersama Windows secara otomatis tanpa menentukan partisi secara manual. Dalam contoh ini, kita tidak memilih opsi tersebut karena telah menyiapkan partisi kosong untuk menginstall Ubuntu.
Kedua: Replace Windows 8 with Ubuntu; opsi ini akan menghapus seluruh isi hardisk dan menggantikan sistem operasi yang telah ada dengan Ubuntu. Jika Anda memilih opsi ini maka installasi Windows beserta data dan file-file lainnya akan DIHAPUS dan tidak dapat dikembalikan lagi.
Ketiga: Someting else; opsi ini digunakan untuk menginstall Ubuntu secara manual. Karena langkah di atas kami telah menyiapkan partisi kosong, maka kita akan menggunkan opsi ketiga ini...
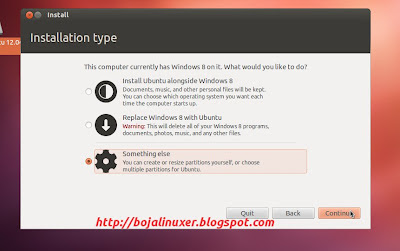
Pilih opsi ketiga lalu tekan tombol "Continue". Pada halaman berikutnya, pilih partisi kosong "free space" yang telah disiapkan, berhati-hatilah agar tidak salah memilih partisi, tekan tombol "Add" untuk membuat partisi baru...
Partisi pertama yang akan kami buat adalah partisi "swap", pada dialog Create a new partition, tentukan besarnya kapasitas partisi swap pada "New partition size..." dalam satuan megabytes, pada bagian "Use as:" pilih opsi "swap area".
Catatan: Jika dalam hardisk telah memiliki beberapa partisi karna ada sistem operasi lain maka pada bagian "Type for the new partition:" gunakan opsi "Logical". Pada bagian "Location for..." biarkan dalam keadaan default saja...

Pilih kembali free space yang masih ada untuk membuat partisi berikutnya, tekan tombol "Add", partisi kedua yang akan dibuat adalah partisi "/" tempat menginstall sistem Ubuntu, pada dialog Create a new partition, tentukan besarnya kapasitas partisi "/" pada "New partition size..." dalam satuan megabytes, pada contoh ini kami mengisinya dengan "11000" itu akan membuat sebuah partisi berkapasitas sekitar 10 GB, pada bagian "Use as:" pilih opsi "Ext4 journaling file system", pada bagian "Mount point:" pilih opsi "/".
Catatan: Jika dalam hardisk memiliki beberapa partisi karna telah ada sistem operasi lain maka pada bagian "Type for the new partition:" gunakan opsi "Logical". Pada bagian "Location for..." biarkan dalam keadaan default...
Terakhir, pilih free space yang masih tersisa lalu tekan tombol "Add", partisi ketiga yang akan dibuat adalah partisi "/home", pada dialog Create a new partition, tentukan besarnya kapasitas partisi "/home" pada "New partition size...", pada bagian "Use as:" pilih opsi "Ext4 journaling file system", pada bagian "Mount point:" pilih opsi "/home".
Catatan: Jika dalam hardisk telah memiliki beberapa partisi karna telah ada sistem operasi lain maka pada bagian "Type for the new partition:" gunakan opsi "Logical". Pada bagian "Location for..." biarkan dalam keadaan default...

Kini susunan partisi hardisk akan nampak seperti gambar berikut ini...
Tekan tombol "Install Now" untuk melanjutkan proses installasi. Pada layar Where are you?, tentukan kota tempat Anda berada lalu tekan tombol "Continue"...

Pada layar Keyboard layout, Anda dapat menentukan tata letak keyboard yang digunakan atau biarkan dalam keadaan default dan cukup menekan tombol "Continue"...
Pada layar Who are you?, isi semua informasi yang diminta, nama lengkap, nama komputer (tidak boleh menggunakan spasi, huruf balok dan tanda-tanda baca), user name yang akan digunakan untuk login (tidak boleh menggandung spasi, huruf balok dan tanda-tanda baca), dan password serta konfirmasi password. Tekan tombol "Continue" untuk melanjutkan...
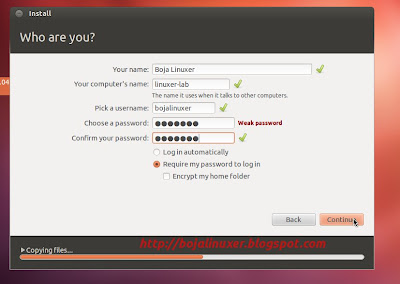
Layar berikutnya, jika Anda menginstall bersama sistem operasi lain maka akan ditawarkan opsi untuk mengimpor setting akun, Anda dapat memilih atau membiarkan saja dengan menekan tombol "Continue" untuk menuju ke langkah berikutnya...
Installasi dilanjutkan dan Anda cukup menunggu hingga proses diselesaikan...
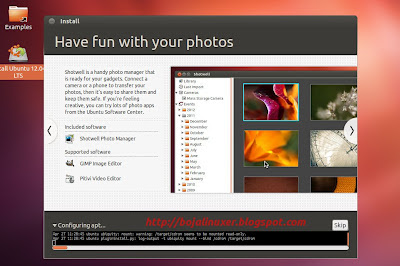
Saat dialog konfirmasi "Installation Complete" yang menandakan proses installasi telah selesai, Anda dapat memilih untuk segera mestart komputer...
Setelah komputer direstart, sebuah menu pilihan, menu Grub namanya, akan ditampilkan. Menu ini berisi pilihan sistem yang akan dijalankan, pilih menu pertama "Ubuntu, with Linux 3.2.0-23..." untuk menjalankan Ubuntu yang baru kita install...

Pada layar login LightDM, masukkan password yang Anda buat saat installasi, lalu tekan enter...
Ubuntu 12.04 LTS telah siap Anda gunakan...
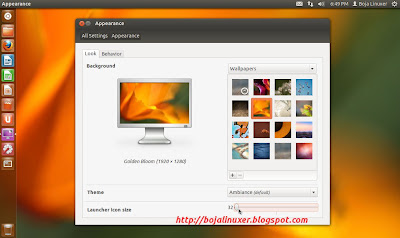
Untuk menjalankan sistem operasi lain, restartlah komputer, lalu pada menu Grub, pilih menu "Windows 8..."...
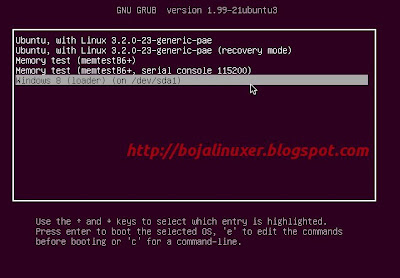
Setelah berhasil masuk ke sistem Windows, Anda dapat memeriksa kembali susunan partisi hardisk menggunakan disk management. Pada komputer yang kami gunakan susunan hardisk akan nampak seperti gambar berikut...
Selamat mencoba...
Update: Terkait masalah UEFI silahkan merujuk ke halaman Help Ubuntu berikut ini: https://help.ubuntu.com/community/UEFI
Dipublikasikan di:
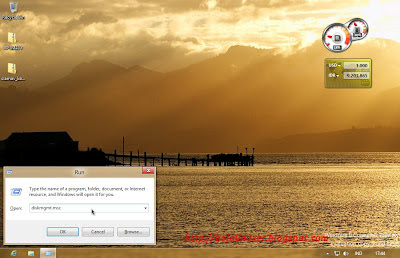

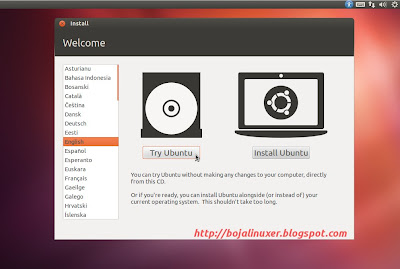
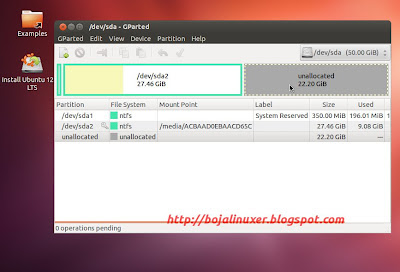


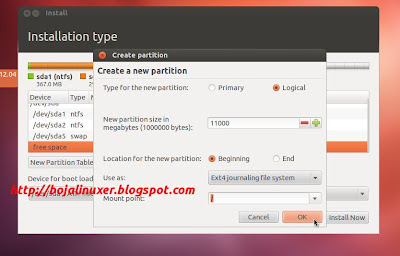
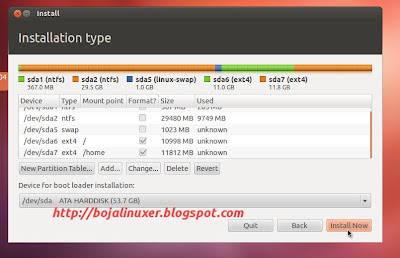
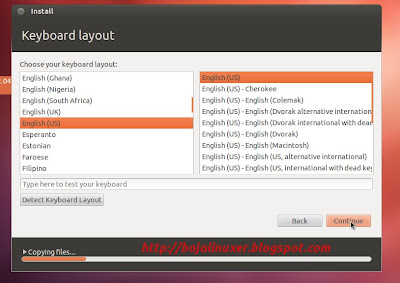
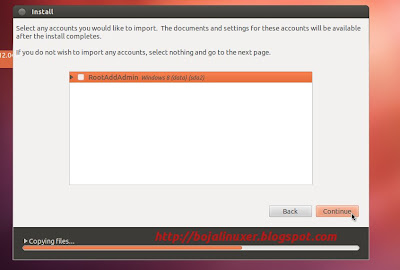


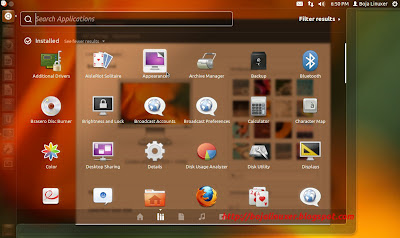

Ass. Om Boja saya mau tanya, bisa nda MacbuntuX Remix 11.04 diterapkan di Ubuntu 12.04 LTS ini..
ReplyDeleteMohon pencerahan
wah asik nih windows 8 bisa disandingkan dengan ubuntu terbaru...
ReplyDelete@Ayah Farhan Wa'alaikumussalama... secara konsep bisa diterapkan, namun penggunaan theme perlu disesuaikan. Dalam beberapa waktu kedepan munkin kami akan mengupadate theme Macbuntu-Xii untuk penyesuaian dengan engine terbaru Ubuntu 12.04.. :)
ReplyDelete@Asis Sugianto Hehehe.. tentu asik sob.. :)
ReplyDeletemaaf pak mautanya, bedanya memilih antara primari dan logikal juga begining dan end pada saat membuat partisi itu apa ya? apakah berpengaruh pada sistem ubuntu yang nantinya dipasang?
ReplyDeletepak, untuk acer 4736z dengan ram 2gb cocoknya install ubuntu 12.04 yang 32 bit atau 64 bit? makasih
ReplyDelete@sugi Dari sisi sitem Ubuntu tak akan ada pengaruhnya, yang membedakan primery dengan logical itu adalah jumlah partisi yang bisa dibuat. Dalam sebuah hardisk normalnya kita dibatasi hanya dapat menggunakan empat partisi primer saja. begining dan end adalah pilihan dimana Anda akan meletakkan partisi yang dibuat, apakah diposisi tersebut atau biagian diakhir ruang hardisk yang masih kosong.. :)
ReplyDelete@fayad Gunakan yang i386 saja.. :)
ReplyDeleteBang Boja, mau tanya nih. Klo misalnya suatu saat mau menghapus partisi linux-nya, jadi tinggal windows aja, cara ngilangin Grub-nya gimana ya? thx
ReplyDelete@Anonimanda hapus saja dari windows partisinya..
ReplyDeletesetelah itu reboot..
lalu anda akan mendapati grub anda pasti error dan tidak bsa langsung msuk windows...
caranya:
*Siapkan CD or UFD installer windows tsb..masukkan
*reboot kembali (ctrl+alt+del)
*masuk installer windows masuk pada cari pilihan repair windows
*masuk command prompt
*ketikkan "bootrec.exe /FixBoot"enter
*ketikkan "bootrec.exe /FixMbr"enter
*ketikkan "bootrec.exe /FixBoot"enter...
*close command prompt..restart...taraa,anda akan langsung masuk windows tanpa grub loader...:D
ass, mau tanya nih di laptop kalo saya instal linux apa semua fitur yg ada di laptop bisa di gunakan ( kya wifi, bluetooth,dll ) thx
ReplyDelete@Anonim terima kasih sudi berbagi... cara tersebut dapat diikuti oleh siapapun yang memerlukan.. :)
ReplyDelete@nugroho Bisa.. :)
ReplyDeleteMas saat ini sy rasa aman di ubuntu 10.04, jika sy mau install 12.04 di salah satu partisi dan dikemudian hari jika saya merasa cocok dan mau meninggalkan sepenuhnya versi 10.04, bagaimana langkah saya meng-uninstall secara total versi 10.04 shg partisi yg ada dapat dibebaskan dan dipakai lagi? Terimakasih Mas
ReplyDelete@Samuel Darwin Anda cukup memformat partisi 10.04 yang akan anda hapus lalu mengupdate grub ubuntu 12.04 supaya menghilangkan entri ke 10.04.. :)
ReplyDelete@Boja Linuxer Terimakasih Mas sudah berbagi dan memberikan pencerahan, blog-nya jadi referensi saya...
ReplyDeleteTerimakasih mas jawabannya...waktu dekat nanti akan menginstall ubuntu versi 12.04
ReplyDelete@Samuel Darwin Silahkan.. sukses untuk Anda.. :)
ReplyDeleteTanya donk Om Boja. Cara buat jendela Dash biar full screen gimana? Punyaku tadinya full, trus gak tahu gimana kok balik lagi, jadi gak penuh lagi (kek gambar ke-3 dr bawah itu). Sepele sih, cuman rada2 gak nyaman aja dilihat.
ReplyDelete@Anonim Saat dash dibuka, arahkan kurosr ke sudut kiri atas layar, pilih tombol maximize supaya dash ditampilkan full screen :)
ReplyDeleteBang Boja, ini rencananya kan pengen nyobain (instal) 2 atau tiga distro linux lagi. Kalau kagak usah buat swap, trus homenya juga kagak usah dibuat terpisah gimana Bang? Lagian kan hibernate kagak pernah pake, n jarang taruh data penting di home. Minta sarannya Bang, gimana atur partisi yang paling bagus buat instal multi OS.
ReplyDelete@Anonim Secara berturut-turut Anda dapat mempelajari empat artikel dumulai dari artikel ini http://bojalinuxer.blogspot.com/2011/02/cara-menggunakan-satu-partisi-swap-dan.html :)
ReplyDeletebang pada saat proses partisi intstall ubuntu di laptop ko windows 7 saya enggak kebaca ya, solusinya ya bang???
ReplyDeleteAssalamualaikum....
ReplyDeleteSaya sudah niat utk pindah dri windows k Ubuntu tp yg jdi kendala saya msh binging cara instalnya Mas. Saya punya 3 partisi C,D dan E. di partisi C ada windows. saya ingin mengganti/menghapus windows yg dipartisi C dgn Ubuntu dan data saya di D dan E tidak hilang. Bisa ga mas kira2... dan pd panduan d ats dbagian manyanya yg hrs saya pilih. Makasih....
@barkati Sebaiknya jangan memaksakan diri melakukan installasi jika partisi sistem lain tidak dikenali karena berpotensi terhapusnya sistem yg telah ada. Pastikan lebih dulu partisi Windows yang Anda gunakan adalah Basic partition dan buan Dynamic partition... :)
ReplyDelete@Ali Jalankan Ubuntu sebagai live CD, bukalah setiap partisi HD yang ada untuk memastikan drive C yang berisi sistem windows tersebut dikenali sebagai sda berapa agar Anda tidak salah memailih partisi yang akan dihapus saat melakukan installasi.. :)
ReplyDeleteumpama tidak usah buat partisi! apa tetep bisa di hapus salah satunya dari window ataupun ubuntu!!!!
ReplyDeleteSalam Kenal bang Boja ... Aku dah install ubuntu 12.04 dan dah coba-coba install bbrp aplikasi. aku serius mau hijrah ke linux, tp pengetahuanku ttg linux minim. Belakangan ubuntuku tak bisa langsung booting, tp ngehang. itu karena aku pernah hapus satu partisi yang pernah aku buat ketika pertama kali install. Terus cara normalkannya gimana bang... Tolong yang bang.. ditunggu jawabannya.. Trm kasih..
ReplyDeleteSaya ada masalah saat menambah partisi baru dimana tombol add'n tdk brfungsi,mohon bantuannya..
ReplyDeletegini bang ,seumpama aq tdk mengambil/memotong dari partisi c gmana bang,soalnya aq masih banyak ruang dipartisi lainya supaya tdk mengurangi partisi c, waktu menginstal ubuntu...
ReplyDeleteterima kasih gan,, agan membantu sekali ne,, :D,, sukses selalu ya,,
ReplyDeletemas proses instalasi nya sama aja ya dgn ver 11.10
ReplyDeleteInstalnya di swap, /, atau /home?
ReplyDelete@Anonim Bisa.. :)
ReplyDelete@Anonim Menghapus partisi, jalan keluarnya tentu rumit dan yang termudah adalah reinstall :)
ReplyDelete@Anonim itu bisa terjadi karena jumlah partisi primer dalam sebuah HD sudah terlalu banyak sehingga yang anda perlu lakukan adalah membuat partisi extended.. :)
ReplyDelete@hery mee Sepanjang Anda telah menyediakan partisi lain untuk tempat installasi tentu tidak masalah anda menggunakannya untuk installasi Ubuntu... :)
ReplyDelete@Deny Suhendar Sama2.. :)
ReplyDelete@Uqonk Lagancha Iya :)
ReplyDelete@Mufid Tentu dipartisi "/" :)
ReplyDeleteom boja salam kenal!!! mau tanya dong om. ane booting ubuntu pake live CD n Flasdisk nah bisa tapi saat milih try ubuntu ehhh yang keluar malah layar hitam lama bgt...nget...nget!! tu knp ya? gmn solusinya om?padahal dulu udah pernah install 10.04 persis ky gitu n bs tp sekarang malah g bs(mau install ubuntu studio 12.04 d partisi D)
ReplyDelete@AnonimMungkin hardware yang Anda gunakan tidak dikenali dengan baik oleh U12.04.. :)
ReplyDeletegan ,m0w nanya ni..
ReplyDeleteStelah ubuntu terinstal windowsnya sya gak kbaca n saat booting gak ada grubnya, langsung ke ubuntu?
Mhon bantuannya gan
mksih ..
@Abdul lutfiSilahkan periksa kondisi partisi Windows untuk memastikan Anda tidak menimpanya saat installasi, jika masih utuh silahkan gunakan perintah berikut untuk menkonfigurasi ulang grub..
ReplyDeletesudo update-grub2
mas kembali ke atas tentang Gparted untuk melihat partisi kosong.......semisal kalau langkah itu dilewati bagaimana....kalu memang harus digunakan bagaimana caranya menggunakannya ?terima kasih
ReplyDeletemaaf untuk notebook juga bisa diinstal ubuntu kan?
ReplyDelete@mikoSepanjang partisi yang akan digunakan sudah disiapkan langkah untuk memeriksa partisi dengan gparted tidak harus Anda lakukan.. :)
ReplyDelete@mikoJawabnya tentu setelah Anda mencobanya.. :)
ReplyDeletemaaf mas filenya g bisa di burnin.....saya menggunakan iso recorder mas......pemberitahuannya seperti ini mass....operation has failed.code c0aa0403,reason:the provided stream to write is not supported.mohon informasinya?
ReplyDelete@mikoCoba gunakan program burner lainnya. Jika Anda menggunakan Win7 Anda dapat memburing file iso tersebut melalui windows explorer atau menggunakan nero burning rom. Jika Anda menggunakan Ubuntu dapat menggunakan program Brasero atau K3B.. :)
ReplyDelete[TANYA] Saya ingin membuat instalasi Ubuntu 12.04 dual boot dengan Windows XP (maaf saya bertanya disini karena tdk menemukan panduan instalasi untuk Win XP).
ReplyDeleteOpsi try without install dalam Ubuntu Live-USB berjalan lancar pada pc saya & seluruh partisi (c-d-e) dapat terbaca. Tapi saat mengatur ulang partisi dengan GParted muncul masalah (saya hendak menghapus partisi E & me-resize D untuk mendapat ruang kosong guna meng-install Ubuntu). Partisi E bisa dihapus, tapi partisi D tdk bisa diresize bahkan tdk bisa diapa-apakan, semua opsi tdk dapat diklik. Hal ini tidak terjadi pada partisi C & E.
Mohon pencerahannya agar saya dapat me-resize partisi HDD untuk menginstal Ubuntu. Terimakasih.
@AnonimPeriksa apakah parisi D yang anda maksut dalam kondisi dimount saat Anda menjalankan gparted, jika iya unmount dulu patisi tersebut supaya bisa apa2kan dengan gparted.. :)
ReplyDeletegan mau tanaya ni......apakah dalam proses instalasi ubuntu bisa dibatalkan ditengah jalan?
ReplyDeletemohon penjelasannya.
gan kalo windows xp gimana shrink nya gan?
ReplyDeletetrik agan berhasil di win 7 thx gan..
@mikoBisa dibatalkan tapi apa2 yang sudah diubah selema proses termasuk format hardisk yang sudah terlanjur tidak akan bisa dikembalikan seperti semula.. :)
ReplyDelete@tridiCaranya sama saja.. :)
ReplyDeletesaya pernah instal win xp bersama ubuntu 12.10 tapi hasilnya win xp error ga bisa start up dan ubuntu nya normal.kenapa ya?
ReplyDelete@gunjamYa bergantung bagai mana cara anda menginstallnya dan errornya pun seperti apa.. :)
ReplyDeletemas, kenapa tidak dibuatkan partisi untuk boot-nya ubuntu? apakah tidak menimpa boot-nya windows?
ReplyDeleteBoot (loader) windows ada di partisi primer (NTFS) pertama, sedang boot ubuntu di taruh di MBR, jadi tidak ada yang ditimpa... :)
Deletemz mau nanya..saya coba install ubuntu 12.10 dual boot dengan win 8 pro.
ReplyDeletetapi setelah install ubuntu 12.10 lancar,bisa masuk-update repo dsb..
setelah di restart dan masuk win 8 pro,muncul error message bla-bla-bla ctrl+alt+del..apa yang harus saya lakukan?
saya sudah mencoba repair pakai commandline bootrec /fixboot bootrec /fixmbr habis itu bisa masuk windows 8.tapi di restart.masuk linux gak bisa..
grubnya masih ada.
apa benar katanya win 8 pro tidak bisa dual boot dg linux?sx teman saya pakai win 8 enterprice+linux bisa.meskipun awalnya gak bisa.tapi setelah d easybcd bisa..
kalau saya d easybcd tetep g bisa :(
Semestinya tidak ada masalah jika diinstal pada PC/laptop biasa kecuali Anda menginstallnya pada perangkat yg support UEFI. Pada kasus Anda tentu tidak bisa masuk ke Linux karena grub yang berada di MBR telah dihapus saat merepair Windows 8, solusinya adalah dengan memperbaiki grub Ubuntu dan cara memperbaiki grub Ubuntu tersebut sudah banyak di share oleh kawan-kawan di internet. Silahkan menjelajah dengan Google dan Anda akan mendapatkan banyak solusi memperbaiki grub.. :)
DeleteMau tanya om... Data yang hilang itu di semua partisi apa cuma di win8nya kalau opsi instalnya yang dipilih kedua
ReplyDeleteYang ada di drive C :)
Deletegan partisi untuk os ubuntu biasanya brapa ya?
ReplyDeletejgn lupa datang ke http://kickdroid.blogspot.com/
mas admin knpa ya saya mau instal linux 12.04 tetpi waktu mau di partisi kok tidak deteksi pastisi windows.....
ReplyDeletesemua free sepace
knapa ya mas kok partisi yg udah di buat di win 8 kok nggak ke detek waktu mau partisi di install ubuntu 1204.
ReplyDeleteassalammualaikum...........
ReplyDeletentar cara ngembaliinnya ke kondisi semulanya gmn jdi win8 aja gc pkk linux.........??
mas, apakah instalasi Grub nya akan otomatis terinstal di partisi System Reserved milik Windows 8? Soalnya tidak ada penjelasan instal Grub nya di partisi /dev/sda atau /dev/sda1 atau yang lainnya.
ReplyDelete