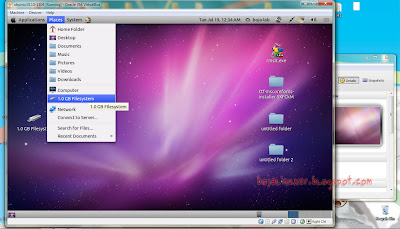 Tutorial berikut akan mencoba memandu Anda untuk menambahkan, mengaktifkan dan menggunakan perangkat USB agar dapat digunakan pada VirtualBox.
Tutorial berikut akan mencoba memandu Anda untuk menambahkan, mengaktifkan dan menggunakan perangkat USB agar dapat digunakan pada VirtualBox.Pastikan Anda juga telah menginstal VirtualBox Extension Pack pada host dan VirtualBox Guest Additions pada OS guest.
Menggunakan Flashdisk pada VirtualBox untuk host Windows.
Dalam contoh ini kami menginstal VirtualBox pada OS Windows 7 untuk menjalankan OS guest baik Windows maupun Ubuntu Linux.
Silahkan tanjapkan flashdisk lalu jalankan VirtualBox, pilih mesin virtual yang akan ditambahkan perangkat USB. Tekan tombol "Settings" untuk melakukan pengaturan mesin virtual yang telah dipilih. Pada jendela "Settings", pilih bagian USB, pastikan opsi "Enable USB Controller" dan "Enable USB 2.0..." telah diaktifkan. Tekan tombol "Add Filter From Device" atau Anda dapat menekan kombinasi tombol Alt+Ins untuk menambahkan flashdisk...
Pilih flashdisk yang dikenali agar ditambahkan dalam "USB Device Filters", tekan "OK" untuk menutup jendela "Settings"...
Jalankan mesin virtual dengan menekan tombal "Start", beberapa saat kemudian Windows (host) akan menginstal driver "VirtualBox USB". Proses instalasi driver pada host ini hanya dilakukan sekali saat pertama kali Anda menambahkan perangkat USB...
Tunggulah beberapa saat, ini mungkin akan memerlukan beberapa waktu, jika dibutuhkan Anda perlu menghubungkan komputer ke internet untuk menginstal driver yang sesuai. Tekan tombol "Close" jika Windows telah selesai melakukan instalasi driver...
Saat ini mungkin flasdisk yang Anda gunakan belum dapat terbaca oleh OS guest, cabut flashdisk terlebih dahulu lalu tancapkan kembali agar perangkan USB yang baru ditambahkan tersebut dikenali oleh OS guest...
Kini Flashdisk telah siap digunakan dalam OS guest pada VirtualBox...
Guest Win7 pada host Windows 7
Guest Ubuntu pada host Windows 7
Menggunakan Flashdisk pada VirtualBox untuk host Ubuntu.
Langkah yang perlu dilakukan hampir sama dengan cara menambahkan perangkat USB pada host Windows. Untuk dapat menggunakan perangkat USB pada host Ubuntu, Anda memerlukan hak akses sebagai root saat menjalankan VirtualBOx. Tekan kombinasi tombol Alt+F2 lalu ketik perintah "gksu VirtualBox" tanpa kutip untuk menjalankan VirtualBox sebagai root.
Pilih mesin virtual yang akan menggunakan perangkat USB. Tekan tombol "Settings" untuk melakukan pengaturan mesin virtual yang telah dipilih. Pada jendela "Settings", pilih bagian USB, pastikan opsi "Enable USB Controller" dan "Enable USB 2.0..." telah diaktifkan. Tekan tombol "Add Filter From Device" atau Anda dapat menekan kombinasi tombol Alt+Ins untuk menambahkan flashdisk...
Pilih flashdisk yang dikenali agar ditambahkan dalam "USB Device Filters", tekan "OK" untuk menutup jendela "Settings"...
Jalankan mesin virtual dengan menekan tombal "Start", pada host Ubuntu Anda tidak perlu menginstal driver "VirtualBox USB" karena flashdisk sudah dapat digunakan pada OS guest secara langsung...
Selamat mencoba....
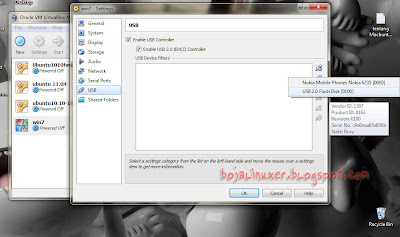
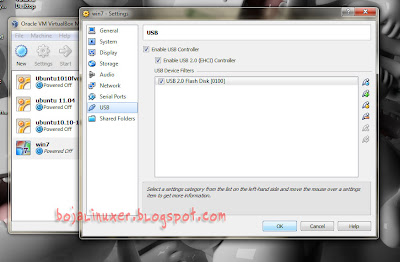
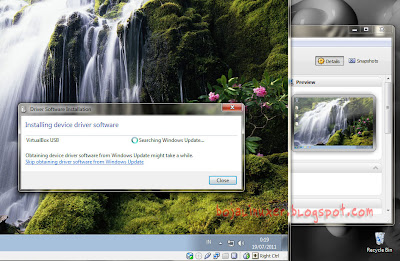
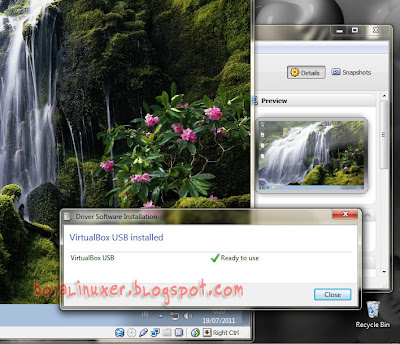



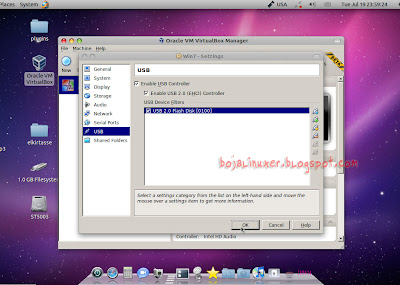

Ok gan gua coba..
ReplyDelete@Danna Silahkan.. :)
ReplyDeletebang ko ga kdetect...flashdisknya???
ReplyDelete@Anonim Jika paket extension pack namun belum juga mendetek USB maka jalankan virtualbox sebagai root atau masukkan username yang anda gunakan kedalam grub vboxuser.. :)
ReplyDeletegan, ane pake ubuntu jadi host nya. apa harus upgrade guest addition si virtualbox nya dulu biar usb ke detect di guest OS nya? thanks :)
ReplyDelete@aditya nugraha Tidak harus, yang penting install juga paket extension pack dan masukkan user yang Anda gunakan ke group vboxuser.. :)
ReplyDeletemas bro, klo setting vbox user diguest windows7 gimana ? dan sudah instal extensio pack tp usb ndak kedetec klo linux masuk sbg root klo win xp sbg Administrator ya ?
ReplyDeletetrims dan keep posting mas bro moga ilmunya bermanfaat
@ghozali supaya dapat mengakses perangkat USB, guest win 7 yang dijalankan pada host Ubuntu adalah dengan cara memasukkan user kedalam group vboxusers, caranya, jalankan terminal lalu ketik perintah "sudo adduser nama_user_anda vboxusers" tanpa tanda kutip :)
ReplyDeletegan ane udah menjalankan perintah sudo adduser vboxusers dan sudah selesai tp knp y kq usb blom k'detek juga,,,brang x bs bantu gan.
ReplyDeletemasterboja ane mau tanya nich,,ane udah masukkan user ke dalam groub vboxusers tp koq usb'y blom k'detek jg.....barang bisa bantu master..
ReplyDeletetrims atas jawabbannya.
sip untuk info nya...
ReplyDeleteterimakasi jika ada waktu mampir ke www.yudhacomunity.blogspot.com ya :)
Saya sangat berterima kasih pada anda, kini usb bisa berjalan pada os virtual
ReplyDelete@YasinWIWIInstall juga virtualbox extensionpack nya :)
ReplyDelete@yudhacomunity.blogspot.comIya.. :)
ReplyDelete@ghazaliSama-sama.. semoga bermanfaat.. :)
ReplyDeleteMau tanya bang,
ReplyDeletekalo untuk usb wifi bagaimana ?
Host OS ubuntu 12.04 , untuk Guestnya ubuntu 12.10.
Terimakasih sebelumnya.
@mas lasnoUSB Wifi akan dikenali sebagai wlan0 atau lainnya di host, jadi anda tinggal mengatur virtual network guest dengan mode bridge ke wlan tersebut untuk menggunakan USB Wifi tersebut.. :)
ReplyDelete@Boja Linuxer
ReplyDeleteSudah bisa Bang Boja ;
setelah saya baca tutorial dari Anda, saat jalanin virtualbox-nya pake " root ".
Terimakasih
@mas lasno selamat ya.. :)
ReplyDeletemakasih gan caranya berhasil, top dah ! :D
ReplyDeletebro kan di windows 8 untuk PL2303 udah ga bisa kedetec lagi. hanya bisa kedetec untuk win7 . jadi saya instal win 7 sebagai guest , apakah PL2303 bisa di kenali guest ?? terima kasih
ReplyDeleteterima kasih, sangat membantu :)
ReplyDeleteBermanfaat Sekali Pak...
ReplyDeleteMantap gan infonya. nyimak dulu nih gan.
ReplyDelete