 Sebagai GUI yang relatif masih baru, pengenalan terhadap Unity tentu masih sangat kurang. Dengan tutorial ini kami berharap, bagi Anda pengguna Ubuntu dengan desktop Unity akan mendapat sedikit referensi tentang pengaturan dan hal-hal yang memungkinkan untuk disesuaikan. Beberapa yang akan kami sampaikan disini adalah cara mengecilkan icon pada launcher termasuk pengaturannya serta mengaktifkan efek transparansi pada panel Unity. Beberapa pengaturan lain terkait desktop Unity mungkin akan kami sampaikan pada lain waktu.
Sebagai GUI yang relatif masih baru, pengenalan terhadap Unity tentu masih sangat kurang. Dengan tutorial ini kami berharap, bagi Anda pengguna Ubuntu dengan desktop Unity akan mendapat sedikit referensi tentang pengaturan dan hal-hal yang memungkinkan untuk disesuaikan. Beberapa yang akan kami sampaikan disini adalah cara mengecilkan icon pada launcher termasuk pengaturannya serta mengaktifkan efek transparansi pada panel Unity. Beberapa pengaturan lain terkait desktop Unity mungkin akan kami sampaikan pada lain waktu.Untuk dapat melakukan pengaturan, Anda memerlukan paket "Compizconfig settings manager" (ccsm) terinstal pada sistem, untuk menginstalnya, silahkan jalankan Synaptic lalu cari paket ccsm dengan mengetik "compizconfig" pada pencarian...
Setelah ccsm diinstal, tekan kombinasi tombol ALT+F2 untuk membuka dash run a command, ketik "about:config" tanpa kutip lalu tekan enter...
Pada jendela Compizconfig settings manager, pada tab "Behaviour" Anda dapat mengatur bagaimana launcher ditampilkan...
Pada "Hide launcher" Anda dapat memilih pengaturan sebagai berikut:
- Never - Peluncur tidak akan pernah disembunyikan.
- Autohide - Peluncur akan disembunyikan berdasarkan waktu yang ditentukan.
- Dodge Windows - Peluncur akan disembunyikan jika ada sebuah jendela yang menimpanya.
- Dodge Active Window - Peluncur hanya akan disembunyikan jika jendela yang aktif yang menimpanya.
Beralih ke tab berikutnya, "Experimental", pada tab ini Anda dapat melakukan beberapa pengaturan:
Backlight Mode - digunakan untuk mengatur back light (lampu latar belakang) pada icon launcher, pilihan yang tersedia adalah:
- Backlight Always On - back light icon pada launcher akan selalu dinyalakan.
- Backlight Toggles - back light icon hanya akan dinyalakan pada icon aplikasi yang sedang dijalankan.
- Backlight Always Off - back light akan selalu dimatikan, baik pada icon aplikasi yang sedang dijalankan maupun yang tidak.
Launch Animation - digunakan untuk mengatur animasi pada icon:
- None - tanpa animasi.
- Pulse Until Running - back light icon akan dinyalakan hingga aplikasi dijalankan.
- Blink - back light icon akan berkedip.
Urgent Animation - digunakan untuk mengatur icon aplikasi yang berjalan sebagai pemberitahuan yang mendesak:
- None - tanpa animasi.
- Pulse - menyala.
- Wiggle - icon akan bergoyang-goyang.
Panel Opacity - digunakan untuk mengatur transparasi panel, semakin kecil nilai opacity maka panel akan semakin nampak transparan.
Launcher icon size - digunakan untuk mengatur besar kecil icon launcer, Anda dapat menetapkan nilai antara 32 - 64 pixel.
Hide Animation - digunakan untuk mengatur animasi saat launcher disembunyikan:
- Fade on bfb and Slide - memudar berdasarkan posisi cursor pada bfb (big funny button / logo besar Ubuntu atau lainnya yang ada di sudut kiri atas) dan menggelincir.
- Slide only - hanya menggelincir.
- Fade only - hanya memudar.
Dash Blur - untuk mengatur tingkat kekaburan pada dash
- No Blur - tidak dikaburkan.
- Static - snapshot desktop tidak akan diupdate (tetap), contohnya dalam kasus driver VGA tidak dapat menanganinya.
- Realtime - memperbarui sesuatu yang terjadi dibelakang dash secara real time, untuk saat ini belum dapat diterapkan.
Nah, dengan mengetahui beberapa pengaturan Unity tersebut, silahkan sesuaikan tampilan desktop Unity sesuai dengan selera Anda masing-masing, selamat mencoba...

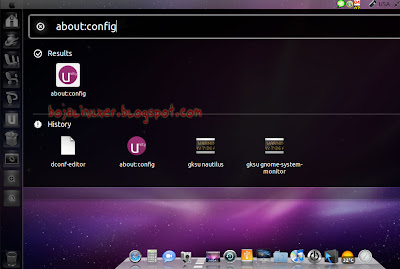
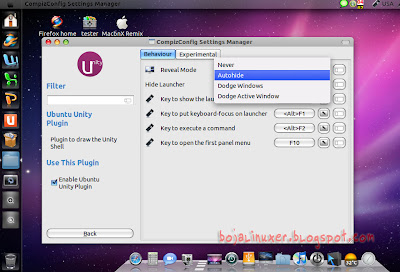

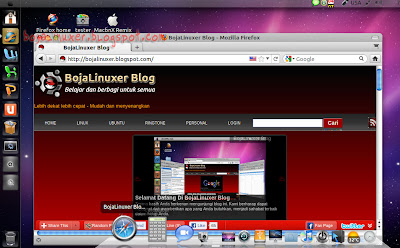
keren sekali nih informasinya, sangat bermanfaat sekali gan , makasih banyak ya gan
ReplyDeletekalau agar menu dashnya menjadi kecil/tidak layar penuh gimana ya ,maklum masih pemula
ReplyDelete@Xam: terima kasih.. :)
ReplyDelete@Ariangga: anda dapat menggunakan dconf tool untuk mengaturnya dan itu mungkin akan menjadi bagian dari tutorial berikutnya.. :)
si natty masih nangkring dengan baik di dalam hardisk dan keping cd sejak pengunduhan kemarin. kecewa gak bisa jalann denga baik compiznya, biar kata si unitynya dah bisa jalan. dan akhirnya milih make linuxmint 11 yang lebih bersahabat sama compizku
ReplyDeletegan kenapa waktu ane pasang unity tuisan yg di panel atas applications, place, system jadi hilang semua, kalau ingin mengembalikan seperti semula gimana caranya gan??
ReplyDelete@Ariee: Untuk kembali menggunakan menu2 yang anda maksud, silahkan logout dari sesi saat ini (yang sedang menggunakan unity), lalu pada layar login (GDM) pada menu "session" pilih opsi "Ubuntu classic" supaya Anda login dengan menggunakan desktop Gnome bukan Unity.
ReplyDeletePanel atas Unity memang tidak menyediakan menu2 seperti yang Anda sebutkan tersebut, jadi menu2 tersebut bukan menghilang namun memang tidak tersedia pada desktop Unity.. :)