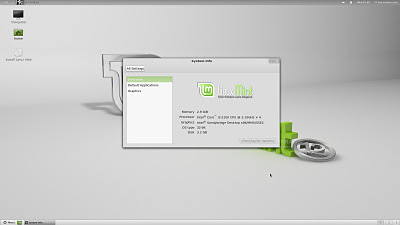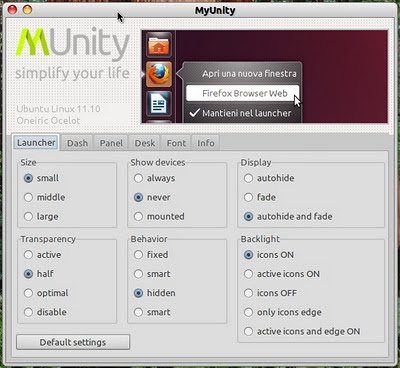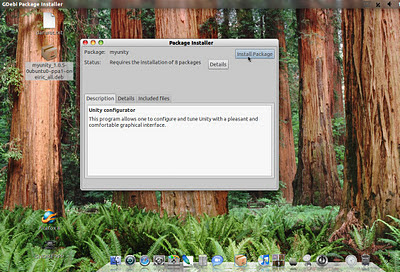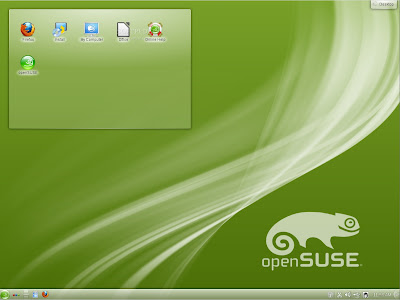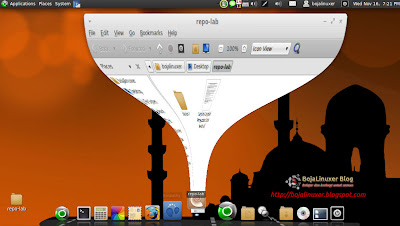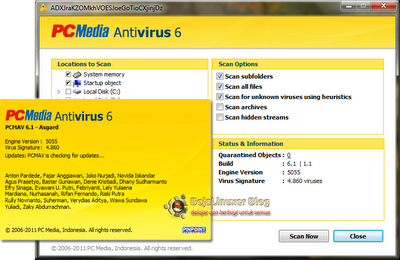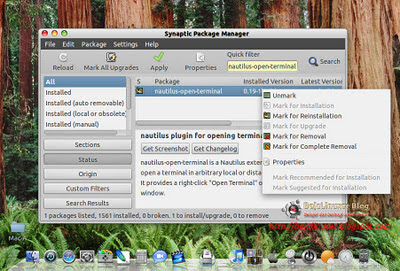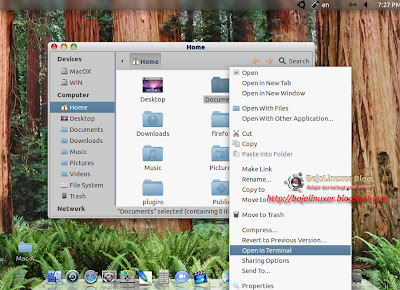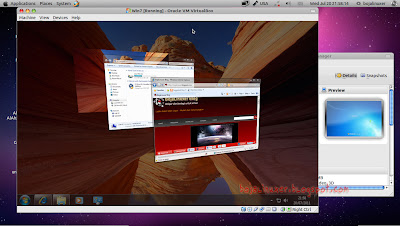Modem USB Blue Link BL-EV08C CDMA EVDO menggunakan chipset USB modem Qualcomm. Namun demikian, pada sistem yang kami gunakan, Ubuntu 11.10, modem tersebut tidak dapat dikenali dengan baik. Hanya informasi product id dan vendor id dan itupun tidak dikenali sebagai produk Qualcomm Inc melainkan Beholder International Ltd.Tidak seperti kebanyakan USB modem yang saat di hubungkan ke komputer akan dikenali sebagai CDROM dan di-mount secara otomatis, pada modem Blue Link BL-EV08C meski dikenali sebagai CDROM namun gagal di-mount, saat kita menjalankan terminal dan memberi perintah lsusb, maka informasi yang didapat kira-kira akan nampak seperti berikut ini...
bojalinuxer@bojalinuxer-lab:~$ lsusb
Bus 001 Device 001: ID 1d6b:0002 Linux Foundation 2.0 root hub
Bus 002 Device 001: ID 1d6b:0002 Linux Foundation 2.0 root hub
Bus 003 Device 001: ID 1d6b:0001 Linux Foundation 1.1 root hub
Bus 004 Device 001: ID 1d6b:0001 Linux Foundation 1.1 root hub
Bus 005 Device 001: ID 1d6b:0001 Linux Foundation 1.1 root hub
Bus 006 Device 001: ID 1d6b:0001 Linux Foundation 1.1 root hub
Bus 007 Device 001: ID 1d6b:0001 Linux Foundation 1.1 root hub
Bus 006 Device 002: ID 6000:1000 Beholder International Ltd.
...dan jika kita jalankan dmesg pada terminal akan menampilkan pesan error seperti ini...
[ 169.084938] sr: Sense Key : Hardware Error [current]
[ 169.084947] sr: Add. Sense: No additional sense information
[ 173.085043] sr1: CDROM (ioctl) error, command: Xpwrite, Read disk info 51 00 00 00 00 00 00 00 02 00
...yang ditampilkan berulang-ulang. Namun, meski hanya menampilkan pesan error, itu akan membuka jalan bagi kita untuk mengkinfigurasinya.
Pada contoh di atas, modem yang kami gunakan diidentifikasi memiliki vendor id 6000 dan product id 1000 (lihat pada hasil perintah lsusb yang dicetak tebal berwarna kekuningan). Sedangkan emulasi CDROM pada modem tersebut dikenali sebagai sr1 setelah kami memberi perintah dmesg, pada sistem yang Anda gunakan mungkin dikenali sebagai device yang berbeda, boleh jadi sr0, sr1, sr2 atau yang lainnya sehingga Anda perlu menyesuaikan pada langkah konfigurasi berikutnya.
Agar modem Blue Link BL-EV08C tersebut dikenali sebagai modem USB maka kita perlu meng-eject-nya terlebih dahulu, pada terminal ketik perintah berikut...
eject /dev/sr1
...sesuaikan /dev/sr1 dengan port dimana modem Anda dikenali sebagai CDROM setelah memebri perintah dmesg. Jika Ubuntu 11.10 menampilkan pesan kesalah sepeperti ini...
bojalinuxer@bojalinuxer-lab:~$ eject /dev/sr1
eject: unable to eject, last error: Invalid argument
...abaikan saja pesan tersebut, lalu jika kita kembali memberi perintah lsusb, maka informasi yang ditampilkan akan nampak seperti berikut...
bojalinuxer@bojalinuxer-lab:~$ lsusb
Bus 001 Device 001: ID 1d6b:0002 Linux Foundation 2.0 root hub
Bus 002 Device 001: ID 1d6b:0002 Linux Foundation 2.0 root hub
Bus 003 Device 001: ID 1d6b:0001 Linux Foundation 1.1 root hub
Bus 004 Device 001: ID 1d6b:0001 Linux Foundation 1.1 root hub
Bus 005 Device 001: ID 1d6b:0001 Linux Foundation 1.1 root hub
Bus 006 Device 001: ID 1d6b:0001 Linux Foundation 1.1 root hub
Bus 007 Device 001: ID 1d6b:0001 Linux Foundation 1.1 root hub
Bus 006 Device 009: ID 05c6:6000 Qualcomm, Inc. Siemens SG75
Nah, ini adalah informasi vendor id dan product id untuk modem USB Qualcomm yang sesungguhnya. Lanjutkan dengan memberi perintah dmesg, pada terminal akan ditampilan informasi seperti berikut...
[ 273.067192] usb 6-2: USB disconnect, device number 2
[ 274.460048] usb 6-2: new full speed USB device number 3 using ohci_hcd
[ 275.037047] usbcore: registered new interface driver usbserial
[ 275.037088] USB Serial support registered for generic
[ 275.037212] usbcore: registered new interface driver usbserial_generic
[ 275.037217] usbserial: USB Serial Driver core
[ 275.047275] USB Serial support registered for GSM modem (1-port)
[ 275.047452] option 6-2:1.0: GSM modem (1-port) converter detected
[ 275.047754] usb 6-2: GSM modem (1-port) converter now attached to ttyUSB0
[ 275.047797] option 6-2:1.1: GSM modem (1-port) converter detected
[ 275.047968] usb 6-2: GSM modem (1-port) converter now attached to ttyUSB1
[ 275.048528] option 6-2:1.2: GSM modem (1-port) converter detected
[ 275.048699] usb 6-2: GSM modem (1-port) converter now attached to ttyUSB2
[ 275.048744] option 6-2:1.3: GSM modem (1-port) converter detected
[ 275.048898] usb 6-2: GSM modem (1-port) converter now attached to ttyUSB3
[ 275.048934] usbcore: registered new interface driver option
[ 275.048939] option: v0.7.2:USB Driver for GSM modems
bojalinuxer@bojalinuxer-lab:~$
...kini modem yang kami gunakan telah dikenali sebagai GSM modem dengan port ttyUSB0. Meski oleh Ubuntu modem CDMA EVDO Blue Link BL-EV08C yang kami gunakan dikenali sebagai GSM modem namun itu tidak menjadi masalah.
Secara keseluruhan informasi konfigurasi modem USB CDMA Blue Link BL-EV08C EVDO telah kita dapatkan (vendor dan product id sebagai CDROM dengan 6000:1000 di-mount pada port sr1 serta vendor dan product id sebagai USB modem dengan 05c6:6000 di-mount pada port ttyUSB0), kini kita tinggal menginstal dialer agar modem dapat digunakan untuk menghubungkan komputer dengan internet, biasanya kita memerlukan pakat wvdial untuk dijadikan sebagai dialer.
Agar kita tidak repot setiap kali menggunakan modem harus melakukan proses seperti di atas, sebaiknya kita membuat perintah yang akan secara otomatis diload saat sistem dijalankan untuk meng-eject modem yang dikenali sebagai CDROM. Untuk itu kita dapat membuat sebuah file rules berisi perintah eject yang akan kita tempatkan pada /etc/udev/rules.d. Jalankan terminal lalu ketik perintah berikut...
sudo gedit /etc/udev/rules.d/99-usb-modem.rules
...perintah tersebut memerintahkan gedit untuk membuat file bernama 99-usb-modem.rules yang akan diletakkan pada /etc/udev/rules.d. Pada jendela Gedit yang terbuka dalam keadaan masih kosong, copy paste baris perintah berikut...
SYSFS{idVendor}=="6000", SYSFS{idProduct}=="1000", RUN+="/usr/bin/eject %k"
...simpan perubahan lalu tutup jendela Gedit.
Tambahkan modul modem Blue Link BL-EV08C yang telah dikenali sebagai modem USB ke dalam kernel dengan memberi perintah modprobe pada terminal sebagai berikut...
sudo modprobe usbserial vendor=0x05c6 product=0x6000
Anda dapat mencoba dengan mencabut lalu menancapkan kembali modem ke port USB, secara otomatis modem Blue Link BL-EV08C yang dikenali sebagai CDROM akan di-eject kapanpun Anda menggunakannya.
Kini saatnya menginstall paket wvdial, jika Anda telah memiliki koneksi internet, maka dengan mudah dapat menginstallnya dengan menjalankan terminal lalu memebri perintah berikut...
sudo apt-get install wvdial
Namun jika komputer sama sekali belum memiliki koneksi internet maka kita dapat mendownload paket-paket wvdial terlebih dulu lalu menginstallnya secara manual. Pada Ubuntu 11.10 paket-paket yang harus didownload agar wvdial dapat diinstall adalah libuniconf4.6, libwvstreams4.6-base, libwvstreams4.6-extras dan wvdial, silahkan download paket wvdial terbaru yang sesuai dengan arsitektur sistem yang Anda gunakan dari sini, paket libwvstreams4.6-basen libwvstreams4.6-extras serta libuniconf4.6 dari sini. Anda juga dapat menggunakan CD/DVD installer ubuntu untuk menginstall wvdial karena paket-paket tersebut juga disertakan dalam distribusi namun tidak secara default terinstall.
Setelah wvdial berhasil diinstall, jalankan terminal lalu ketik perintah wvdialconf untuk memeriksa konfigurasi modem, pada kompter yang kami gunakan ditampilan informasi seperti berikut...
bojalinuxer@bojalinuxer-lab:~$ wvdialconf
Editing `/etc/wvdial.conf'.
Scanning your serial ports for a modem.
WvModem<*1>: Cannot set information for serial port.
ttyS0<*1>: ATQ0 V1 E1 -- failed with 2400 baud, next try: 9600 baud
ttyS0<*1>: ATQ0 V1 E1 -- failed with 9600 baud, next try: 115200 baud
ttyS0<*1>: ATQ0 V1 E1 -- and failed too at 115200, giving up.
Modem Port Scan<*1>: S1 S2 S3 S4 S5 S6 S7 S8
Modem Port Scan<*1>: S9 S10 S11 S12 S13 S14 S15 S16
Modem Port Scan<*1>: S17 S18 S19 S20 S21 S22 S23 S24
Modem Port Scan<*1>: S25 S26 S27 S28 S29 S30 S31
WvModem<*1>: Cannot set information for serial port.
ttyUSB0<*1>: ATQ0 V1 E1 -- OK
ttyUSB0<*1>: ATQ0 V1 E1 Z -- OK
ttyUSB0<*1>: ATQ0 V1 E1 S0=0 -- OK
ttyUSB0<*1>: ATQ0 V1 E1 S0=0 &C1 -- OK
ttyUSB0<*1>: ATQ0 V1 E1 S0=0 &C1 &D2 -- OK
ttyUSB0<*1>: ATQ0 V1 E1 S0=0 &C1 &D2 +FCLASS=0 -- OK
ttyUSB0<*1>: Modem Identifier: ATI -- Manufacturer: QualComm
ttyUSB0<*1>: Speed 9600: AT -- OK
ttyUSB0<*1>: Max speed is 9600; that should be safe.
ttyUSB0<*1>: ATQ0 V1 E1 S0=0 &C1 &D2 +FCLASS=0 -- OK
WvModem<*1>: Cannot set information for serial port.
ttyUSB1<*1>: ATQ0 V1 E1 -- OK
ttyUSB1<*1>: ATQ0 V1 E1 Z -- OK
ttyUSB1<*1>: ATQ0 V1 E1 S0=0 -- OK
ttyUSB1<*1>: ATQ0 V1 E1 S0=0 &C1 -- OK
ttyUSB1<*1>: ATQ0 V1 E1 S0=0 &C1 &D2 -- OK
ttyUSB1<*1>: ATQ0 V1 E1 S0=0 &C1 &D2 +FCLASS=0 -- OK
ttyUSB1<*1>: Modem Identifier: ATI -- Manufacturer: QualComm
ttyUSB1<*1>: Speed 9600: AT -- OK
ttyUSB1<*1>: Max speed is 9600; that should be safe.
ttyUSB1<*1>: ATQ0 V1 E1 S0=0 &C1 &D2 +FCLASS=0 -- OK
WvModem<*1>: Cannot set information for serial port.
ttyUSB2<*1>: ATQ0 V1 E1 -- failed with 2400 baud, next try: 9600 baud
ttyUSB2<*1>: ATQ0 V1 E1 -- failed with 9600 baud, next try: 9600 baud
ttyUSB2<*1>: ATQ0 V1 E1 -- and failed too at 115200, giving up.
WvModem<*1>: Cannot set information for serial port.
ttyUSB3<*1>: ATQ0 V1 E1 -- failed with 2400 baud, next try: 9600 baud
ttyUSB3<*1>: ATQ0 V1 E1 -- failed with 9600 baud, next try: 9600 baud
ttyUSB3<*1>: ATQ0 V1 E1 -- and failed too at 115200, giving up.
Found a modem on /dev/ttyUSB0.
Modem configuration written to /etc/wvdial.conf.
/etc/wvdial.conf
/etc/wvdial.conf
ttyUSB0
ttyUSB1
Konfigurasi koneksi Smartfren dengan USB modem Blue Link BL-EV08C
Dengan berbekal informasi yang ditampilkan wvdialconf, edit file wvdial.conf menggunakan gedit, dalam contoh ini kami menggunakan koneksi CDMA Smartfren, silahkan sesuaikan username dan password sesuai petunjuk operator yang Anda gunakan. Jalankan terminal lalu ketik perintah berikut...
sudo gedit /etc/wvdial.conf
...ubah isi wvdial.conf menjadi seperti ini...
[Dialer Defaults]
Dial Command = ATM1L3DT
Baud = 9600
Carrier Check = on
Username = smart
Password = smart
Modem Type = USB Modem
Check Def Route = on
Abort on Busy = off
Abort on No Dialtone = on
Ask Password = off
Init = ATZ
Phone = #777
Init2 = ATQ0 V1 E1 S0=0 &C1 &D2 +FCLASS=0
Auto Reconnect = on
ISDN = 0
Auto DNS = on
Idle Seconds = 0
Stupid Mode = 1
Dial Attempts = 1
Modem = /dev/ttyUSB0
Simpan perubahan lalu tutup jendela gedit. Sekarang saatnya menghubungkan komputer ke internet, pada terminal ketik perintah berikut...
sudo wvdial
...pada terminal akan nampak seperti berikut jika berhasil terhubung kei internet...
bojalinuxer@bojalinuxer-lab:~$ sudo wvdial
[sudo] password for bojalinuxer:
--> WvDial: Internet dialer version 1.61
--> Initializing modem.
--> Sending: ATZ
ATZ
OK
--> Sending: ATQ0 V1 E1 S0=0 &C1 &D2 +FCLASS=0
ATQ0 V1 E1 S0=0 &C1 &D2 +FCLASS=0
OK
--> Modem initialized.
--> Sending: ATM1L3DT#777
--> Waiting for carrier.
ATM1L3DT#777
CONNECT
--> Carrier detected. Starting PPP immediately.
--> Starting pppd at Wed Nov 30 22:16:41 2011
--> Pid of pppd: 13288
--> Using interface ppp0
--> pppd: ��S 0�
--> pppd: ��S 0�
--> pppd: ��S 0�
--> pppd: ��S 0�
--> local IP address xx.xxx.x.xx
--> pppd: ��S 0�
--> remote IP address xx.xx.xx.x
--> pppd: ��S 0�
--> primary DNS address xx.xx.xx.xxx
--> pppd: ��S 0�
--> secondary DNS address xx.xx.x.xxx
--> pppd: ��S 0�
Untuk memutuskan koneksi, silahkan tekan kombinasi tombol Ctrl + C.
Jika Anda ingin menggunakan dialer pada mode grafis, Anda dapat menginstall dan menggunakan paket gnome-ppp. Adapun cara menginstall dan menggunakan gnome-ppp dapat Anda baca pada artikel "Cara mudah setting modem Nokia CDMA".
Selamat mencoba...
Dipublikasikan di: